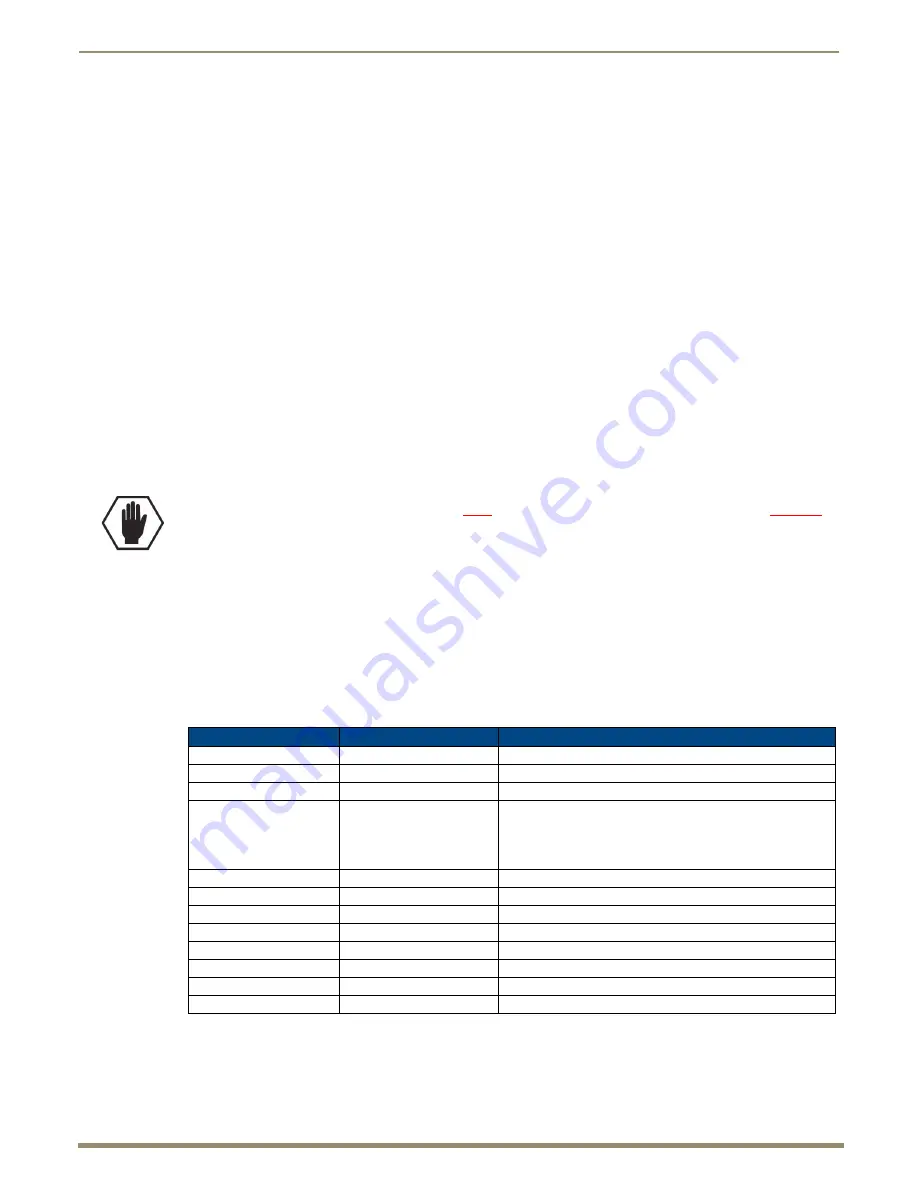
Installation and Setup
46
Instruction Manual – DXLink Fiber™ Transmitters and Receivers, Duplex
6.
USB port (optional) – This port is for sending keyboard / mouse commands to a PC. You can either connect this
port to a hub using a USB mini-A cable and then connect keyboard and mouse to the hub or connect directly to a
keyboard or mouse using the appropriate mini-A plug adapter cable. The port’s default is “enabled.” The USB LED
on the front monitors this port. For USB support information, see page 23. For USB SEND_COMMAND
information, see page 82.
7.
Stereo Audio Out connector (optional) – Plug the audio cable (that goes to the audio destination) into the stereo
audio jack. For audio precedence information, see page 42. For information on audio SEND_COMMANDs
(including enabling the analog audio format), see page 70.
Note:
When digital audio and/or analog stereo audio cables are plugged into the TX, the Audio LEDs on the
front of both units turn green to show that audio is present and is being incorporated into the HDMI line and is
also available on the DXLink Fiber RX at the Stereo Audio Out connector.
Note:
The ID Pushbutton places the DXLink Fiber RX in ID Mode for setting the NetLinx ID (device only) and
provides additional functionality, such as placing the device in Static IP Mode or DHCP Mode. For information,
see page 57.
Tip:
If scaling adjustments are necessary, use SEND_COMMANDs (see page 66). DGX Configuration
Software via the Enova DGX Digital Media Switcher outputs can be used for scaling.
DXLink Fiber RX – Applying Power
To apply power to the DXLink Fiber RX:
1.
Plug the cord from the desktop power supply (provided) into the power jack on rear of the DXLink Fiber RX
(2.1 mm DC jack for 12 V local power).
2.
Plug the desktop power supply into an AC external power source.
The Power LED on the front of the DXLink Fiber RX illuminates a constant green, which indicates a ready state.
Some LEDs turn a turn a constant color while some blink first. For normal LED display, see the table below.
DXLink Fiber Receivers, Duplex – Indicator LEDs
The LED indicators are listed in the table as they appear on the front of the RX from left to right.
* When the HDMI output cable is disconnected from the DXLink Fiber RX or if no EDID is found on the destination device,
the Auto LED is ON. In both cases, the DXLink Fiber RX will revert to a resolution of 1280x1024 @ 60 Hz until a different
EDID is detected.
Caution:
The provided desktop power supply must be used to power the DXLink Fiber RX, and it must not
be altered in any way.
DXLink Fiber RX LEDs
Normal Display
Indicates
Power
Green
Power is applied to the Receiver
Video
Green
A video signal is present through the Receiver
Audio
Green
An embedded audio signal is present through the Receiver
Scaling:
– Bypass
– Auto
– Manual
One LED is green.
The other two are off.
Receiver is in one of the three modes for scaling
• At power up, the Receiver defaults to Auto Mode, unless a
different Scaling Mode has been persisted*
• Press the Scaling button to turn on Bypass or Manual
IR TX
Red
IR TX active communication
IR RX
Yellow
IR RX active communication
Serial TX
Red
Serial TX active communication
Serial RX
Yellow
Serial RX active communication
NetLinx Link/Act
Green
Active LAN connection to an AMX Network
NetLinx Status
Green
LAN connection is active
CEC
OFF
CEC is not currently supported
USB
Yellow
USB port connection is established






























