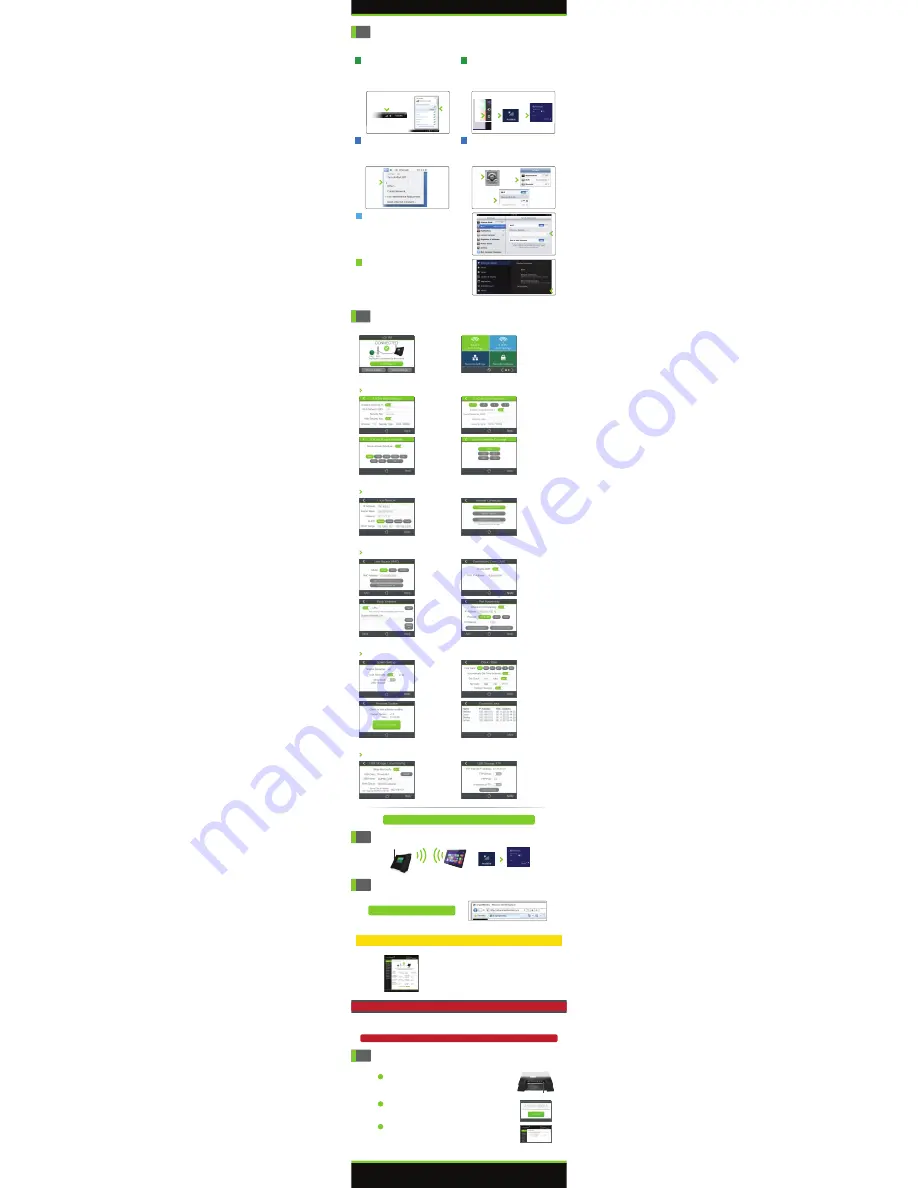
Amped Wireless
A Division of Newo Corporation
Copyright © 2015 Amped Wireless / Newo Corporation. All rights reserved.
Amped Wireless, Newo Corporation, Amped Wireless Logo are registered trademarks or trademarks of Newo Corporation.
v062715
If you continue to have issues setting up the Router, give us a call — we’re here to help: 888-573-8820 or 909-217-3168
Visit our website for more support information and answers to frequently asked questions: www.ampedwireless.com/support
This is the second page of the Setup Guide. Start on the opposite side first.
TAP-R3
Open your Web Browser & Access the Setup Menu
Recommended browsers: Google Chrome, Safari or Internet Explorer (8.0 and up). Do not use Firefox.
http://setup.ampedwireless.com
Enter the setup web address into your browser:
ACCESSING THE WEB MENU DOES NOT REQUIRE INTERNET ACCESS.
THE MENU IS SERVED FROM THE ROUTER.
Accessing the setup menu does not require Internet access. The menu is served from the Router.
NOTE: IF YOU HAVE PROBLEMS ACCESSING THE WEB MENU
Disable third-party firewalls such as Norton, ZoneAlarm or Windows Defender.
Check to see that your computer is NOT connected to any wireless networks.
IF YOU HAVE PROBLEMS ACCESSING THE WEB MENU...
Connect your Internet Device to the Router
Amped_TAPR3...
More Detailed Settings are Available on the Web Menu
The web menu
Dashboard
will provide you with the current status of
the Router. The
More Settings
tab on the left will give you access to
more extensive settings.
How to Reset the Router to Default Settings
There are three options to reset the Router back to factory default settings:
1
2
3
Reset Button
Bottom Panel of the Router
Hold down the Reset button for five to ten (5-10) seconds. You may need to
use a pen tip or pin to access the button. Pressing the Reset Button for less
than five (5) seconds will simply reboot the Router while saving your existing
settings.
Touch Menu
Tap the Reset button through the touch menu:
More Settings
>
Management
>
Reset Settings
. Select
Reset All Settings
.
Web Menu
Access the Reset button through the web menu on the left side:
More Settings
>
Management
>
Save/Reload Settings
. Select
Reset Settings to Default
.
Click on the Wireless icon to see available wireless
networks (For Vista, click Start > Connect To). Select
the
Amped_TAPR3_5.0
or
Amped_TAPR3_2.4
network
and click Connect. When prompted for a password,
enter "wireless".
Click on the Wireless icon to see available wireless
networks. Select the
Amped_TAPR3_5.0
or
Amped_TAPR3_2.4
ne
twork. When prompted for a
password, enter "wireless".
Tap on your Settings icon, select Wi-Fi, and choose
the
Amped_TAPR3_5.0
or
Amped_TAPR3_2.4
network. When prompted for a password, enter
"wireless".
iPhone
Amped_TAPR3...
Windows 7 & Vista
Mac OS X
How to Connect to the Router
Amped_TAPR3_5.0
Amped_TAPR3...
Amped_TAPR3_5.0
Swipe in from the right edge to access the charms
bar, tap on Settings, select the Wi-Fi icon, and select
the
Amped_TAPR3_5.0
or
Amped_TAPR3_2.4
network. When prompted for a password, enter
"wireless".
Windows 8
A. Press the
Home
button to get to the homepage.
B. Tap the
Settings
app icon.
C. Tap on
Wi-Fi
to enter the iPad’s Wi-Fi settings.
D. Toggle the Wi-Fi On/Off selector switch to
On
.
E. Under "Choose a Network...", select:
Amped_TAPR3_5.0
or
Amped_TAPR3_2.4
F. When prompted, enter the wireless security key:
"wireless".
iPad Tablet
Amped_TAPR3_5.0
A. Tap the
Apps
menu on the tablet screen.
B. Locate and tap the
Settings
app icon.
C. Under "Wireless & networks," tap
Wi-Fi settings
.
D. Tap the
Wi-Fi box
to turn on Wi-Fi and scan.
E. Under "Wi-Fi networks", select:
Amped_TAPR3_5.0
or
Amped_TAPR3_2.4
F. When prompted, enter the wireless security key:
"wireless".
Android Tablet
Amped_TAPR3_5.0
The network ID and password listed below are the default Wi-Fi network settings.
Your network ID and password will be different if you have already configured the Router.
Accessing More Settings
Tap 2.4GHz or 5GHz Wi-Fi Settings to modify Wi-Fi related features:
More Settings
Wi-Fi Settings
The Settings menu
can be accessed
from the Dashboard.
Tap
More Settings
.
The More Settings
menu gives you
access to a number
of different features.
Scroll left/right to
access all settings.
Set up
Guest
Networks
with an ID
and Security Key
that’s different from
your primary network.
Adjust the distance
(output power) of your
Wi-Fi network using
Wireless Coverage
settings.
Control when your
Wi-Fi Network is on or
off with
Access
Schedule
.
Change your network
SSID, Security Key
and other settings in
Basic Settings
.
Tap Network Settings to configure IP address settings:
Network Settings
Configure the settings
for your Internet
(WAN) connection
with
Internet Settings
.
View and adjust IP
and DHCP server
settings for your local
network with
Local
Settings
.
Tap Management to access a number of administrative settings:
Management Settings
Set the timeout interval
for the screen to turn
off and set a passcode
to re-access the
screen using
Screen
Settings
.
Set the time and date
from the
Clock/Date
settings. Set the clock
to appear on the
screen after the
Router times out.
View all devices
connected to the
Router from the
Connected Users
menu.
Check for the latest
software updates
using the
Firmware
Update
feature.
Tap USB Storage to access USB settings:
USB Storage
Share files locally
within your network
from any USB Stor-
age device from the
Local Sharing
menu.
Share files remotely
by creating a FTP
Server from the
FTP
menu.
Not all features listed. Access the menu for all settings.
Control which
devices can access
your networks with
IP or MAC Address
User Access
controls.
Open the Router’s
firewall to allow
unrestricted access to
a single IP address or
device with
DMZ
.
Tap Security Settings to access a number of security settings:
Security Settings
Block all access to
websites containing
any keywords that
you choose with the
Blocked Websites
list.
Open ports on the
Router to allow remote
access for devices like
IP cameras or game
consoles with
Port
Forwarding
.
If the URL fails to open, then try: http://192.168.3.1


