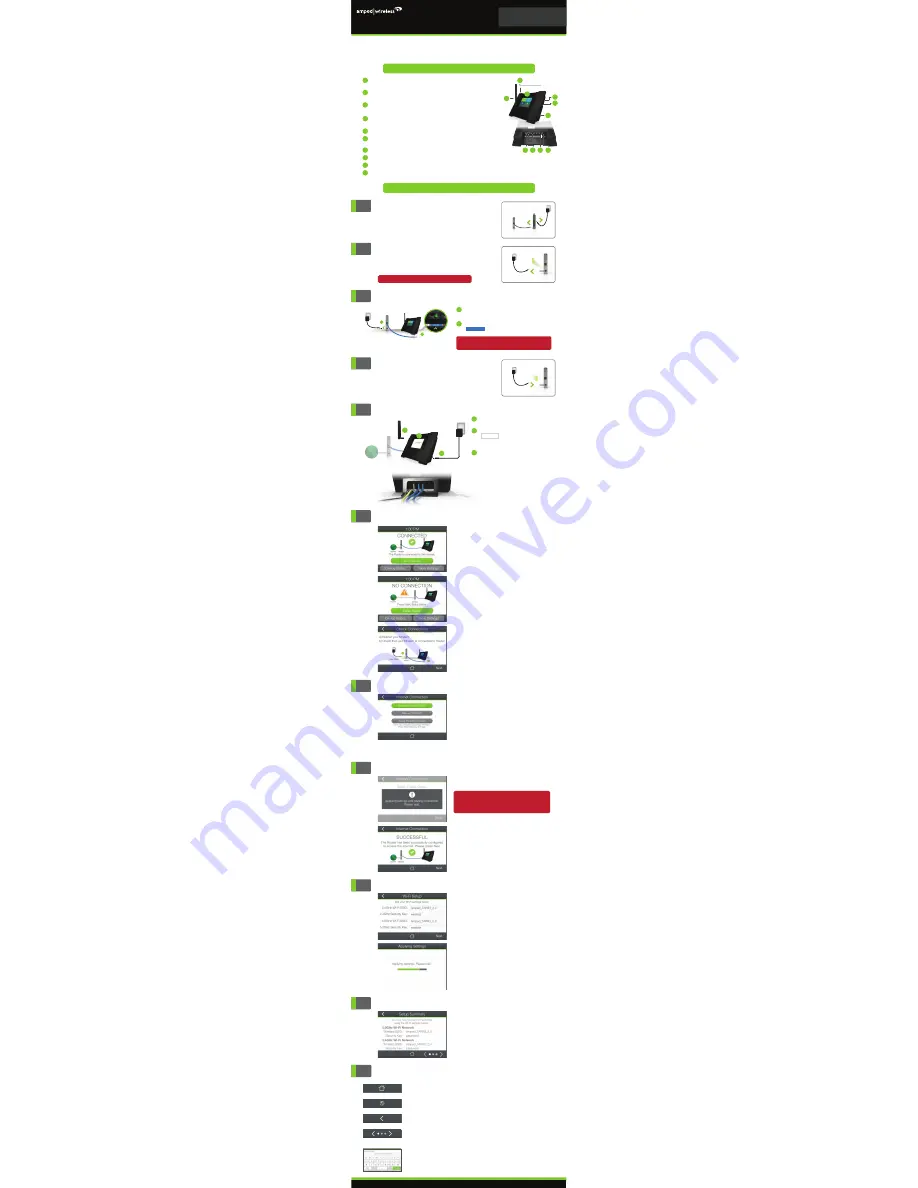
v070715
See back for additional connection instructions and features.
HIGH POWER TOUCH SCREEN AC1750 WI-FI ROUTER
Welcome to the Dashboard
6
The Dashboard will provide you with the current status
of the Router.
If your router is already configured and has Internet
access, tap
Wi-Fi Setup
to configure your Wi-Fi
networks and skip ahead to Step 9 of this Setup
Guide.
If your router is not configured yet, tap
Basic Setup
to
launch the Setup Wizard.
If you have not already done so in Step 2, please
reboot your Modem and check that your Modem is
connected to the Router. Once this is complete tap
Next
.
Power On your Modem
4
Plug in the power adapter and reinsert the backup battery
(if available) to power on the modem.
Allow a minute or two for the modem to initiate.
TAP-R3
3
Connect the Router to your Modem
Use the included blue Ethernet cable and
connect one end of the cable to your modem.
a
Connect the other end of the cable to the blue
port on the back of the Router.
Modem
b
Do NOT connect the power adapter to the
Router at this time.
Modem
Power Adapter
a
b
Select
Automatic Setup (DHCP)
to have the Wizard
automatically configure your Internet connection.
For more advanced users who wish to manually
configure their IP address settings, please tap
Manual/Static IP
.
For Internet Service Providers that require a login and
password to access the Internet, tap
Setup Requiring
a Login
. This login is not the login you use to access
the Wi-Fi network. If you are not sure what this is
please contact your Internet Service Provider.
7
Internet Connection Setup
The Wizard will try to detect your Internet settings and
configure the Router. Please be patient.
If the Internet connection detection was successful, you
will see a green check mark.
Tap
Next
to continue.
If there is a problem with the Automatic Setup, the
Wizard will notify you of the issue. If you continue to
have problems, contact our Elite Support department
at 888-573-8820.
8
Automatic Setup - Welcome to the Setup Wizard
The default IDs of your 5GHz Wi-Fi network and
2.4GHz Wi-Fi network are:
Amped_TAPR3_5.0
and
Amped_TAPR3_2.4
To change it, tap the SSID field to configure the name of your
Wi-Fi network. Users connecting wirelessly to the Router will
use these IDs to identify your Wi-Fi networks.
The default Security Key of your Wi-Fi networks is:
wireless
.
To change it, tap the Security Key field and enter a new key for
each Wi-Fi network. The keys must be at least 8 characters long.
Click
Next
to apply your settings.
9
Personalize your Wi-Fi Settings
Congratulations, the Router is now configured. The
Setup Summary provides you with the details of your
setup. You may now connect additional devices directly
to the 4 wired ports on the bottom panel or connect
wirelessly to the Router.
Enjoy your new Amped Wireless network!
10
Setup Summary
3
5
6
Stylus
4
2
1
4" LCD touch screen. Displays the user interface for
configuring the Router.
Input tool that assists in navigating the LCD
touch screen menu.
RJ-SMA antenna connector. Compatible with
antennas that have RP-SMA connectors.
Button used to reset device. Push down once to reboot,
hold down for 5-10 seconds to reset to factory default settings.
USB 2.0 Port used to attach USB storage devices, such as
a USB flash drive or external hard drive, for file sharing.
LCD Screen:
Stylus:
Antenna
Connector:
Reset:
USB Port:
RJ-45 Gigabit ports for connecting wired computers or network devices.
RJ-45 Gigabit port for connecting to your Broadband Modem.
Wired Ports:
Modem:
1
2
3
10
4
9
8
Power adapter port. DC 12V, 2A.
Power (PWR):
7
Turn the Router on or off.
Power Switch:
5
Attach and fasten to the mounting holes on the
back of the Router.
Stand/Cable
Organizer:
6
7
10
9
8
Setting Up Your Router
Getting to Know the Router
1
2
Disconnect & Power Off your
Existing Router
(if available)
Power Off your Modem
Disconnect your existing router from your computer, your
broadband modem, and a power outlet. If you do not have
an existing router please continue to Step 2.
Power off the modem by disconnecting the modem’s power
adapter from the power outlet. If your modem has a backup
battery, remove the backup battery from your modem.
Do NOT power on your modem until Step 4.
Existing Router
Modem
Modem
Remove
Backup Battery
Modem
Reinsert
Backup Battery
Navigating the Touch Menu
Tap the
Home
icon, found on the bottom of many screens,
to return to the Dashboard at any time.
Tap the
Globe
icon, found on the bottom of the Settings
screen, to change the language of the menu.
Tap the
Left Arrow
, found on the upper left corner of many
screens, to navigate back to the previous page.
Tap the
Left
or
Right Arrow
to navigate between multiple
pages for one screen. The dots in this example indicate
there are 3 pages to see.
Tap on a
Blank Field
to access a keyboard or keypad
for entering in information such as your Network ID and
Security Key.
Home Button:
Language Selection:
Back Arrow:
Navigation:
Keyboards/Keypads:
READ FIRST
SETUP GUIDE
GOT QUESTIONS?
Phone: 888-573-8820 or 909-217-3168
Email: [email protected]
Web: www.ampedwireless.com/support
Attach the included antenna and product
stand.
a
Attach the Power Adapter to the Router's
port and plug it into an available
power outlet.
(On the right panel, make sure switch is ON.)
PWR
b
Included product stand doubles as a cable organizer.
The Amped Wireless logo will appear
as the unit boots up, then the Dashboard
screen will appear.
c
Attach Antenna & Power On
5
Modem
Internet
a
b
c


