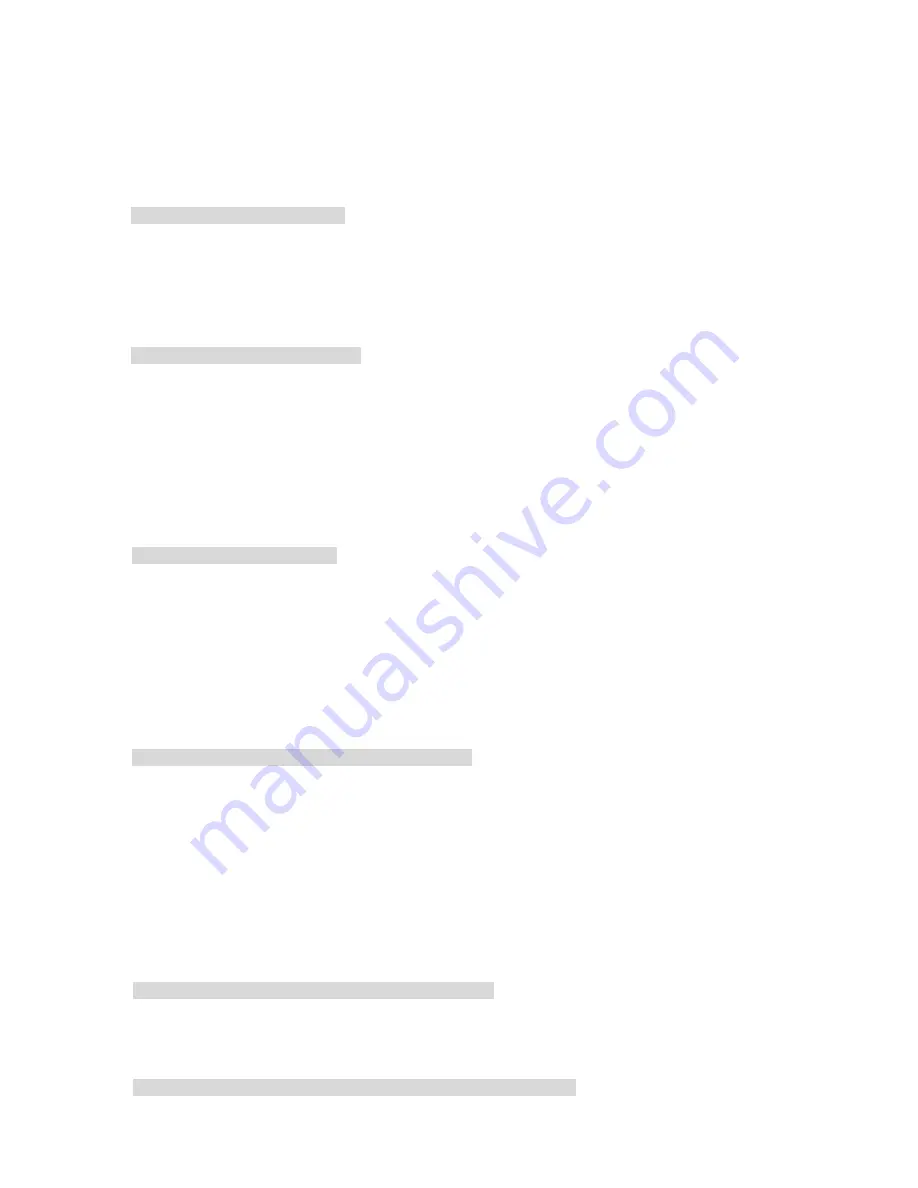
6
Quick Setup Guide
5. Install, configure and set the IP Dome Camera
The CAMERA default setting is DHCP OFF. Users can build the CAMERA working environment with a static IP
address. The default static IP is
192.168.1.168.
You can set an IP address for the CAMERA if the LAN unit isn’t
connected to a DHCP server. Or turn on to use the DHCP protocol if the DHCP server is working in the LAN,
the CAMERA will obtain an IP address automatically from the DHCP server. The CAMERA is linked by its
Video Out connection via a BNC connector to a monitor's Video In connection. If this connection is there, you
can see some information on the monitor screen, such as the
CAMERA
factory default Static IP address.
1. Check the IP class of your PC
Step 1:
Select
Settings
from the
Start
menu, and then click
Control Panel
.
Step 2:
Double-click the
Network Connections
icon. The
Network Connections
dialog box appears.
Step 3:
Click the
Protocols
tab in the
Network Connections
dialog box.
Step 4:
Select
Internet Protocol (TCP/IP)
and click
Properties
.
Step 5:
Select
Use the following IP Address
to indicate that you do not wish to use DHCP, and assign IP
Address 192.168.1.200 with Subnet mask 255.255.255.0. Click
OK
when you finish.
Step 6:
Choose Close to finish the modification.
2. Install UPnP Packets of your PC
Microsoft Windows XP
®
does not start the UPnP service by default. Some packets must be installed before it is
initialized, as described below.
Step 1:
Select
Set Program
Access and Default
from the
Start menu
.
Step 2:
Click the
Add/Remove Windows Components
button when the
Add or Remove Programs
dialog
box appears.
Step 3:
Check the
Network Services
in the
Windows Component Wizard
dialog box, and then click
Details
.
Step 4:
Check
UPnP User Interface
, and choose
OK
.
Step 5:
Click
Next
when the original
Network Component Wizard
dialog box returns. After about one minute
the UPnP installation is complete.
Step 6:
Select
Finish
to close.
3. Turn on Services of your PC
After installation, turn on the relative services to start the UPnP protocol. The following procedures will
demonstrate this.
Step 1:
Select
Settings
from the
Start
menu, and then click
Control Panel
.
Step 2:
Double-click the
Administrative Tools
icon. The
Administrative Tools
dialog box appears.
Step 3:
Click the
Services
icon in the
Administrative Tools
dialog box.
Step 4:
Double-click the
SSDP Discovery Service icon
when the
Services
dialog box shows up.
Step 5:
Choose
Automatic
in the
Startup type
, and click
OK
to start it. The
Services
dialog box appears
again.
Step 6:
Double-click the
Universal Plug and Play Device Host
icon.
Step 7:
Choose
Automatic
in the Startup type, press the
Start
button, and click
OK
to start it.
Step 8:
Restart your system.
4. Set the static IP address in the IP Dome Camera.
Step 1:
Plug in the IP Dome camera’s power connection.
Step 2:
Plug the USB connector to your PC and the USB socket on the left flank panel. A window pops up
asking if you want to "Run the program", "Open folder to view files", or " Take no action".
Step 3:
Choose "Run the program" and click "
OK
", and the "USB configuration " window will pop up.
Step 4:
Set the Network setting and type in the IP address you desire. Before you change the IP address, you
should note the factory default Static IP address ( 192.168.1.168 ).
Step 5:
Click the "
Apply
" button in the "
USB Configuration
” window. A message pops up asking you to affirm
the action as "
OK
".
Step 6:
Click "
OK
", and remove the USB connection from the window.
Step 7:
Click "
Exit
" at the bottom of the "
USB Configuration
” window to close the window. Or, choose the
"
Launch
" button to see the local camera images directly. Before clicking "
Launch
", check your PC's IP
address and use the Network connector ( RJ-45 ) to link up with your camera.
Step 8:
If you can see the images, then the IP setting is complete.
5. Scan IP Dome Camera through “My Network Place”
After your installation and starting services, the UPnP protocol will take effect.
Step 1:
Scan all
IP Dome Camera
in My Network Place.
Step 2:
Double click the
IP Dome Camera
icon, and the video live stream will pop up automatically without
assigning any IP address in Microsoft Internet Explorer.
6. Change the IP Dome Camera's control and operational settings.
Step 1:
Enter the IP address in the IE Browser. You will now see the IP Dome
camera images.
Содержание ADCIPE3712OCN
Страница 1: ...Quick Setup Guide VideoEdge IP Outdoor Mini dome Part Number 8200 2646 07 B0...
Страница 2: ......







