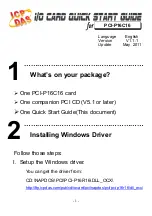b.
Screw in the extension bracket firmly.
Note:
Graphics card and extension bracket may not be exactly as depicted.
Figure 2–2 Extension Bracket Attached to Graphics Card
7.
Align your AMD FirePro graphics card with the PCIe slot and press it in firmly
until the card is fully seated. You may need to hold open the PCIe card slot-
locking mechanism with your finger when you seat the card.
8.
Screw in or fasten the graphics card securely.
9.
If your card requires supplementary power and must be connected directly to
the power supply, locate the appropriate power connector cable (or cables) from
the power supply and connect it (or them) to the graphics card's supplementary
power connector(s), which are usually located in the upper corner of the card.
Note:
Before installing a card that requires a supplementary power connection,
make sure your existing power supply has such a connection available.
10.
Make sure no internal cables are interfering with components inside the
computer (for example, a cooling fan) and replace the computer cover.
11.
Reconnect any cables that were disconnected during installation and plug in the
computer's power cord.
12.
Turn on the monitor, and then your computer.
If you have properly installed your graphics card, operating system messages will
appear and the boot procedure will proceed.
Your monitor will be running in a basic (VGA) video mode. Higher refresh rates are
not available at this stage of the installation. Once you have installed the AMD FirePro
drivers and software, you can use the Windows®
Display Properties
dialog to adjust
your video settings and configure multiple monitors.
Proceed to install the software and drivers for your AMD FirePro graphics card.
Hardware and Software Installation 5
©
2012
Advanced Micro Devices Inc.
AMD FirePro™ S7000