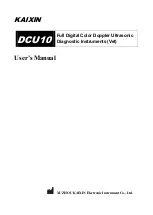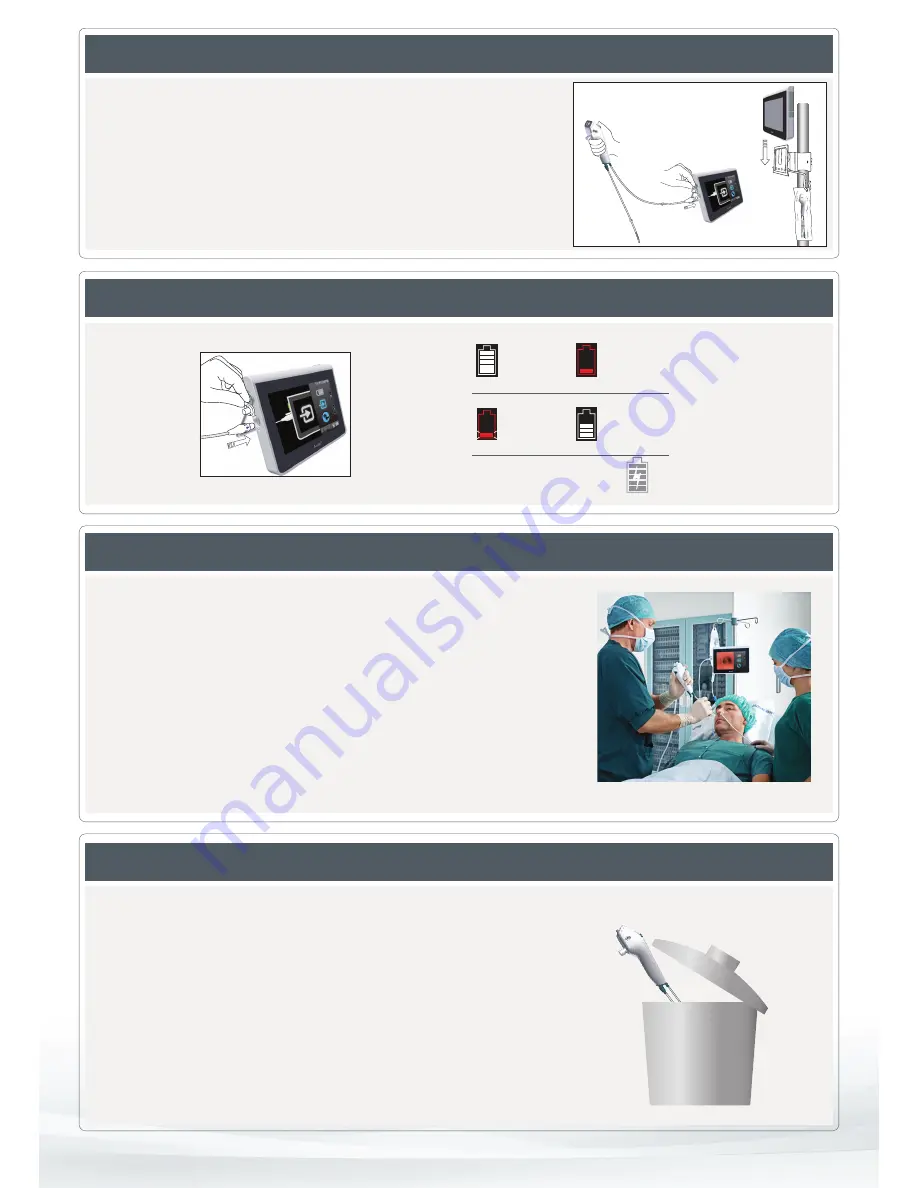
6.
7.
Insertion of the aScope 3 & aScope 3 Slim
Removal procedure
•
Slowly withdraw the aScope while observing the image on the monitor.
The distal tip must be in a neutral and non-deflected position.
•
After use disconnect the aScope from the aView and dispose of it in accordance with
local guidelines for collection of infected medical devices with electronic components.
•
Wipe down the aView as per the instructions in the Instructions For Use.
•
The tube connection can be used to fixate
the selected ET tube during intubation.
•
Keep the cord of the aScope 3 or
aScope 3 Slim as straight as possible by
holding the handle of the aScope 3 high.
This increases the range of movement of
the tip and allows you more control.
•
Advance the aScope 3 or aScope 3 Slim
slowly, allowing the light intensity of the
image to re-adjust.
•
If the image is affected by blood or
secretion you can try to clear the
secretion by flicking the bending lever up
and down or dabbing the camera tip
gently against the mucosal wall to clear
the image.
•
If the above fails, remove the aScope and
rub the lens clean with either gauze or an
alcohol swap.
Do not be afraid to exert a little pressure
when doing this. Proceed as above.
Ambu A/S
Baltorpbakken 13 • DK-2750 Ballerup • Denmark
T +45 72 25 20 00 • F +45 72 25 20 50
www.ambu.com
4
96 3
60
3 0
1 -
V0
1 - 2
0
13
/0
9 -
Ambu
A/S.
Tec
hnic
al da
ta ma
y b
e mo
dified w
ithou
t f
ur
ther no
tic
e.
•
The aView can be placed on a flat surface or secured to an I.V. pole using the
bracket supplied. The bracket also has a hook that facilitates easy, accessible
storage of the aScope 3 via the hole in the top of the aScope 3/aScope 3 Slim pouch.
•
Most users find the default contrast and brightness settings to be optimal but
these can be adjusted if required.
•
Consider dimming the room lights to see the image from the aScope 3 or
aScope 3 Slim more clearly.
•
Check the battery indicator on the aView.
If the time remaining is not sufficient for the procedure charge the monitor by
plugging it into the mains.
4.
5.
Preparation for use
Icons
Max. battery status
of the aView
Min. battery status
of the aView
The icon remains white until one block is
left, after which it turns red.
When remaining battery capacity is 10%
the red battery icon starts flashing.
Charging is shown with blocks flashing.
Current capacity is shown with non-
flashing blocks.
Battery is charging
Battery current
capacity
If the battery is fully charged and still
connected to a charger the battery
icon changes to:
Start-up picture
Real time image will
appear after only a
few seconds.
After appr. 45 seconds
the user Interface is
ready displaying the
icons for battery status,
brightness/contrast
control, device usage
time as well as the as
snapshots and
recording of videos.
When the aView is
turned on the ON/OFF
button will light up
green. During charging
the ON/OFF button will
light orange.