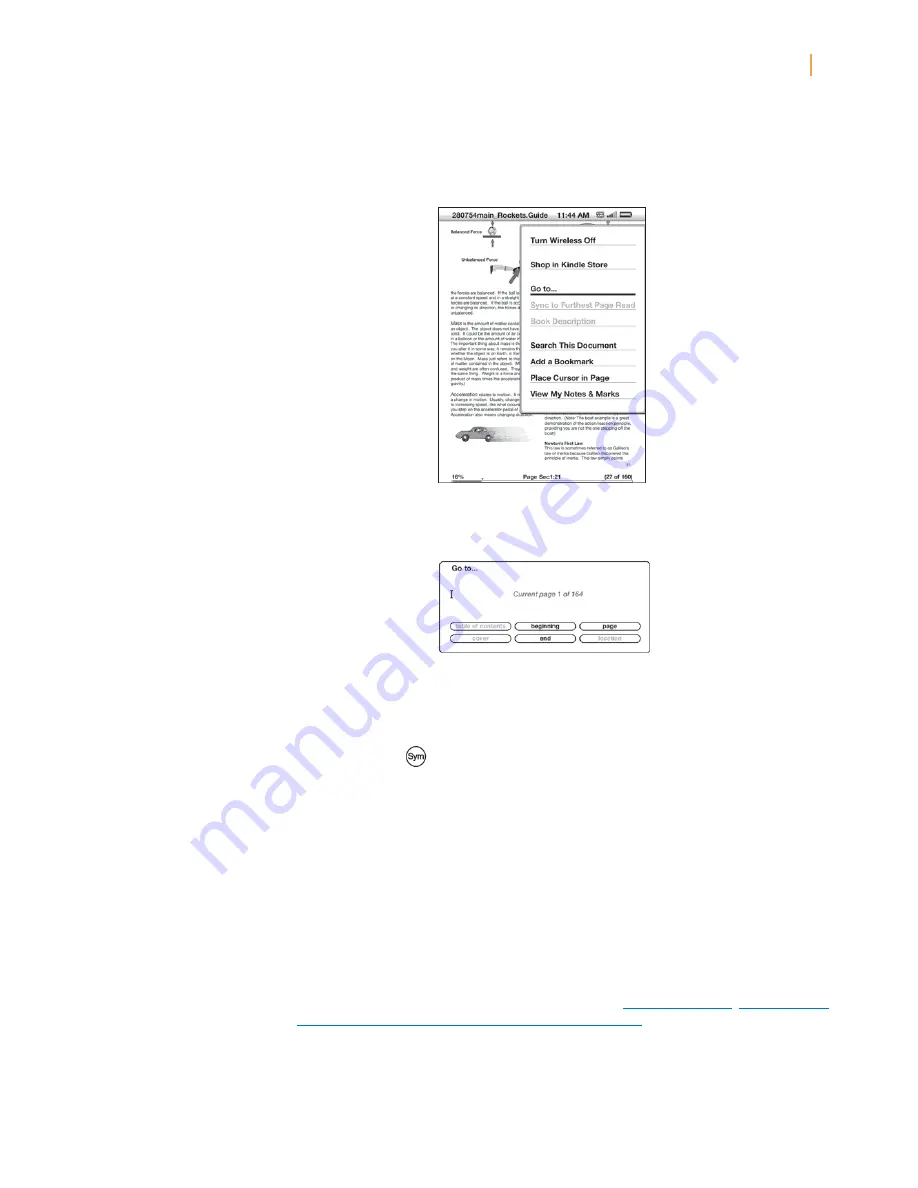
Kindle User’s Guide
58
Chapter 3 Reading on Kindle
Using the PDF Menu
The options available while reading a PDF file are slightly different than when reading a book
or a periodical on Kindle. Options that are not available in PDF files are dimmed in the menu.
Go to …
— allows you to move to another location in the PDF document. Choose one of
these options:
cover
— takes you to the cover page of the item you are reading.
beginning
— takes you to the beginning of the PDF file.
page
— type the number of the page you want to jump to and select this option. Press
the Symbol key
to enter numbers.
table of contents
— this option is not available for PDF documents.
Search This Document
— displays the Search box at the bottom of the screen. This allows
you search for a word or a combination of words inside the currently opened PDF document.
This feature doesn’t work in cases where a PDF document was created using image files.
Add a Bookmark
— bookmarks the page you are currently on. After selecting this option,
the upper right corner of the PDF will be dog-eared and this menu option will change to
“Delete Bookmark.”
Place Cursor in Page
— displays a blinking cursor on the page. Use this option when you
are zoomed in to a PDF page and you want to create a note or highlight, or use the dictionary
lookup. Move the cursor to a location on the page, then begin typing to create a note or click
to start a highlight. You can save your notes and highlights and also tweet or share them with
friends in your social networks. For more information, see
“Using Highlights,”
,
“Using Notes,”
and
“Sharing Notes and Highlights with Your Social Network.”
View Notes & Marks
— displays a page containing all the notes, highlights, and bookmarks
in the PDF document.
Содержание KINDLE - ANNEXE 225
Страница 1: ...user s guide 4th edition...
















































