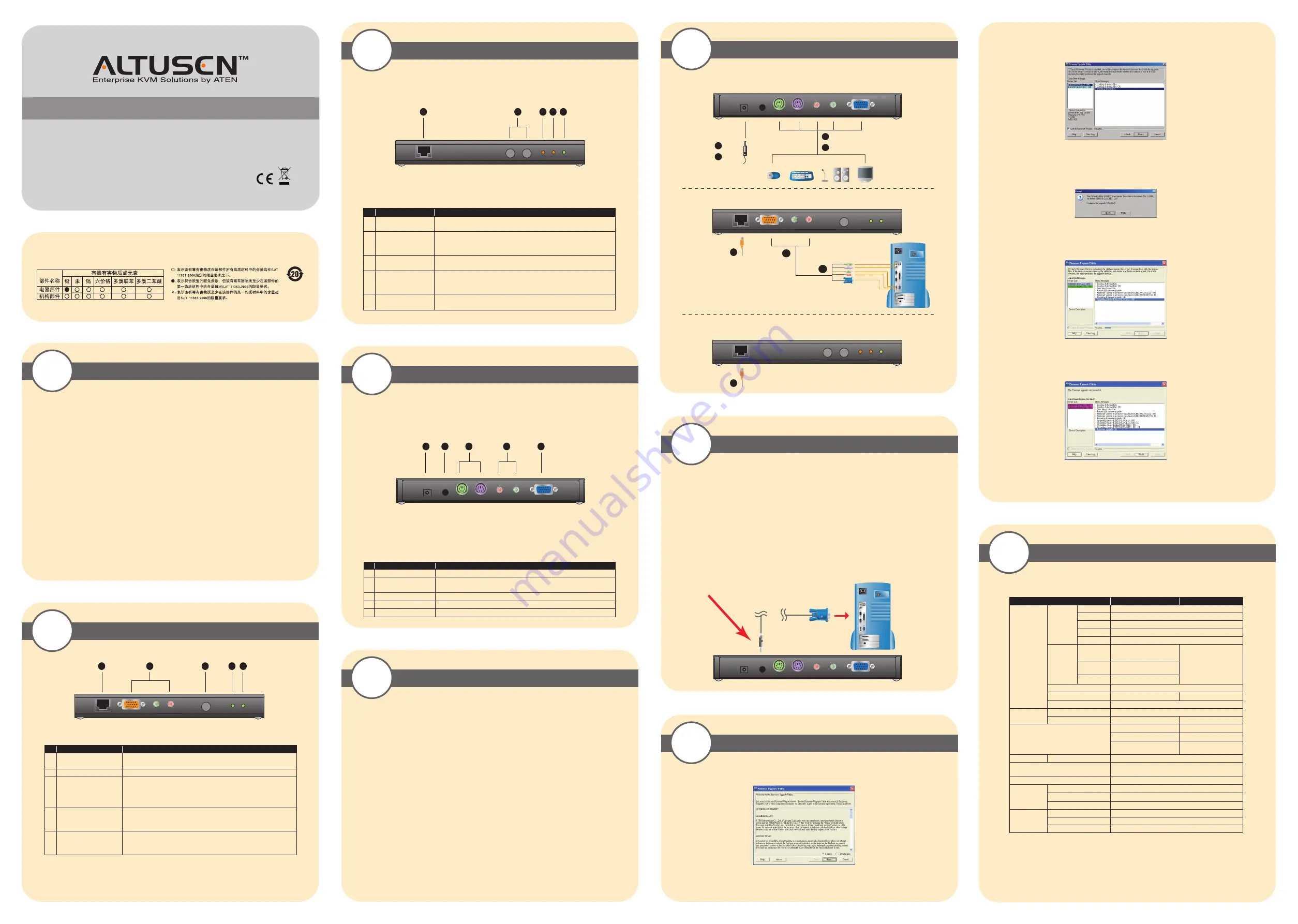
1
2-1
2-2
2-3
4-1
4-2
5
3-1
The complete package consists of:
1 KE0220L (Local Unit)
1 KE0220R (Remote Unit)
1 Custom PS/2 KVM Cable Set (1.8m)
2 Power Adapters
1 Rack Mount Kits
1 User Guide
Requirements
Consoles
• 2 VGA, SVGA, or Multisync monitors capable of the highest resolution that you will be using on any
computer in the installation
• 2 PS/2 style keyboards
• 2 PS/2 style mice
• Microphone and stereo speakers (Optional)
Note:
1. If you connect a DDC type monitor to the Local Unit, the monitor that connects to the Remote Unit
must be able to support the highest video resolution that the DDC monitor can provide.
2. We strongly Recommend that you use Cat 5e cable.
1
2
3
4
5
Function
The Cat 5e cable that connects this unit to the Local Unit plugs
in here.
Adjust the picture quality of the remote console by increasing or
decreasing the video signal gain. Press (+) to increase the gain. Press (-) to
decrease the gain.
On: gain adjustment completed and saved
Flash: gain needs adjustment or is being adjusted
On: remote console active
Off: local console active or connection has problem
Flash: neither console active
On: connection to the Local Unit is OK
Flash: connection to the Local Unit has problem
Description
Remote I/O
Picture Compensation
Picture Compensation
LED
On Line LED
Power LED
1
2
3
4
5
Function
The Power Adapter cable connects here.
The Firmware Upgrade Cable connects here and
to the administrator's computer to upgrade the firmware.
PS/2 ports for keyboard (purple) and mouse (green).
The microphone and stereo speakers connect here.
The monitor connects to this port.
Description
DC Power Jack
Firmware Upgrade Port
(KE0220L only)
Keyboard/Mouse Ports
Console Audio Jacks
Monitor Port
1
2
3
4
5
* The shape and pin assignment of these 15-pin connectors has been specifically modified so that only
KVM cables designed to work with this switch can be connected. Do NOT attempt to use ordinary 15 pin VGA
connector cables to link these ports to the computers.
7
1
4
8
5
2
3
KE0220L Front View
KE0220L / KE0220R Rear View
KE0220R Front View
Local
Remote
Local
Remote
1
2
3
4
5
1
2
3
4
5
Installing your KVM Extender System involves the following eight steps (please refer to the installation diagram):
Important: Ensure that all equipment to be connected is powered off.
1. Connect the local console devices (mouse, keyboard, monitor, microphone and speakers) to the ports on the rear
of the Local Unit (KE0220L).
2. Plug the provided KVM cable into the appropriate connectors on the front of the KE0220L. Each connector is
marked with an identifying icon.
3. Plug the connectors on the other end of the KVM cable into the appropriate ports on the computer system (or
Console section of the KVM switch - if you are using one). Each connector is marked with an identifying icon.
4. Connect one end of a Cat 5e cableto the Remote I/O port on the KE0220L. (Cat 5e cable not
provided.)
5. Connect one of the provided power adapters into an AC power source; connect the adapter's power cable to
the DC Power Jack on the KE0220L.
6. Plug the other end of the Cat 5e cable into the Remote I/O port on the KE0220R.
7. Connect the remote console devices (mouse, keyboard, monitor, microphone and speakers) to the ports on the
rear of the Remote Unit (KE0220R).
8. Connect the other provided power adapter into an AC power source; connect the adapter's power cable to the
DC Power Jack on the KE0220R.
2. All devices capable of being upgraded are listed in the Device List. Select a device to see a description in the
Device Description panel. Click Next to perform the upgrade. This process must be done for each device you
wish to upgrade.
3. If you enable Check Firmware Version, the utility compares the current firmware level with that of the upgrade
files. If the current firmware version is the same level or higher than the upgrade files, a dialog box appears
prompting you to continue or cancel the upgrade. Click Yes to upgrade the firmware.
4. A message appears under Status Messages indicating the device that is being upgraded. A bar at the bottom
marks the progress of the upgrade.
5. After the upgrade has completed, a screen informs you that the upgrade was successful. Click Finish to close the
Firmware Upgrade Utility. The devices will exit Firmware Upgrade Mode and auto-reset.
Note: If the Upgrade Succeeded screen does not appear, the upgrade failed. You will need to repeat the upgrade
process starting over from the beginning.
Check our website regularly to find the latest firmware upgrade packages.
Before You Begin
1. From any computer that is not part of your KVM installation, go online to the www.altusen.com website and
download the latest Firmware Upgrade package for your KE0220.
2. Shut down the computer(s)on your KE0220 installation, and unplug the power adapter from the Local Unit.
3. Press and hold the Local/Remote selection button on the Local Unit, and then re-connect the power adapter.
4. Wait until both green LEDs on the front panel of the Local Unit are flashing before releasing the Local/Remote
selection button. The green and orange LEDs on the front panel of the Remote Unit should also be on to indicate
Firmware Upgrade Mode is in effect.
5. Use the Firmware Upgrade Cable provided with this unit to connect a COM port on your computer to the
Firmware Upgrade Port on the switch.
Package Contents
KE0220L Front View
KE0220R Front View
KE0220L / KE0220R Rear View
Firmware Upgrade Utility
3-2
Installation Diagram
Starting the Upgrade
Specifications
Hardware Installation
Function
The Cat 5e cable that connects this unit to the Remote Unit plugs
in here.
KVM*, microphone and speaker cable connectors.
Press to toggle through operating mode choices:
1) Local: only local console controls system;
2) Remote: only remote console controls system;
3) Auto: both consoles control system.
On: local console active
Off: remote console active
Flash: neither console active
On: remote console active
Off: local console active
Flash: neither console active
Description
Remote I/O
CPU Port Section
Local/Remote
Selection Button
Local LED
Remote LED
1
2
3 4
5
1. Run the Firmware Upgrade Utility. Select the I Agree radio button and click Next.
Note: The screens shown in this section are for reference only. Actual Firmware Upgrade Utility screens may
vary slightly in appearance.
6
Note: The video quality may improve by reducing the refresh rate.
Function
KE0220L
KE0220R
Connectors
Console
Ports
Keyboard
1 x 6-pin Mini-DIN Female (Purple)
Video
1 x HDB-15 Female (Blue)
Mouse
1 x 6-pin Mini-DIN Female (Green)
Speaker
1 x Mini Stereo Jack Female (Green)
Microphone
1 x Mini Stereo Jack Female (Pink)
KVM Ports
Keyboard/
Video/
Mouse
1 x SPHD-15 Female
(Yellow)
N/A
N/A
Speaker
1 x Mini Stereo Female
(Green)
Microphone
1 x Mini Stereo (Pink)
Unit to Unit
1 x RJ-45 Female
Firmware Upgrade
1 x 4-conductor 3.5mm Jack
Power
1 x DC Jack
Switches
Selection Mode
1 x Pushbutton
Gain Control
N/A
2 x Pushbutton
LEDs
1 x Local (Green)
1x Online (Orange)
1 x Remote (Green)
1 x Power (Green)
-
1 x Manual Compensation
(Orange)
Emulation
Keyboard/Mouse
PS/2
Video
1280 x 1024 @ 60Hz, 200m
1600 x 1200 @ 60Hz, 150m
Power Consumption
DC5.3V, 2.7W
Environment
Operating Temp
0-50°
Storage Temp
-20°- 60°
Humidity
0-80%RH, Non-Condensing
Physical
Properties
Housing
Metal
Weight
0.50 kg
Dimensions (L x W x H)
20.00 x 8.00 x 2.50 cm (1U)
KE0220 Audio KVM Extender User Guide
© Copyright 2010 ATEN
®
International Co., Ltd. www.aten.com
Altusen and the Altusen logo are trademarks of ATEN International Co., Ltd.
All rights reserved. All other trademarks are the property of their respective owners.
This product is RoHS compliant
PAPE-1214-T00G Printing Date: 11/2010
User Guide
The following contains information that relates to China:
Online Registration
International:
• http://support.aten.com
North America:
• http://www.aten-usa.com/product_registration
Technical Phone Support
International:
• 886-2-8692-6959
China:
• 86-10-5255-0110
Japan:
• 81-3-5323-7178
Korea:
• 82-2-467-6789
North America:
• 1-888-999-ATEN Ext: 4988
United Kingdom:
• 44-8-4481-58923



















