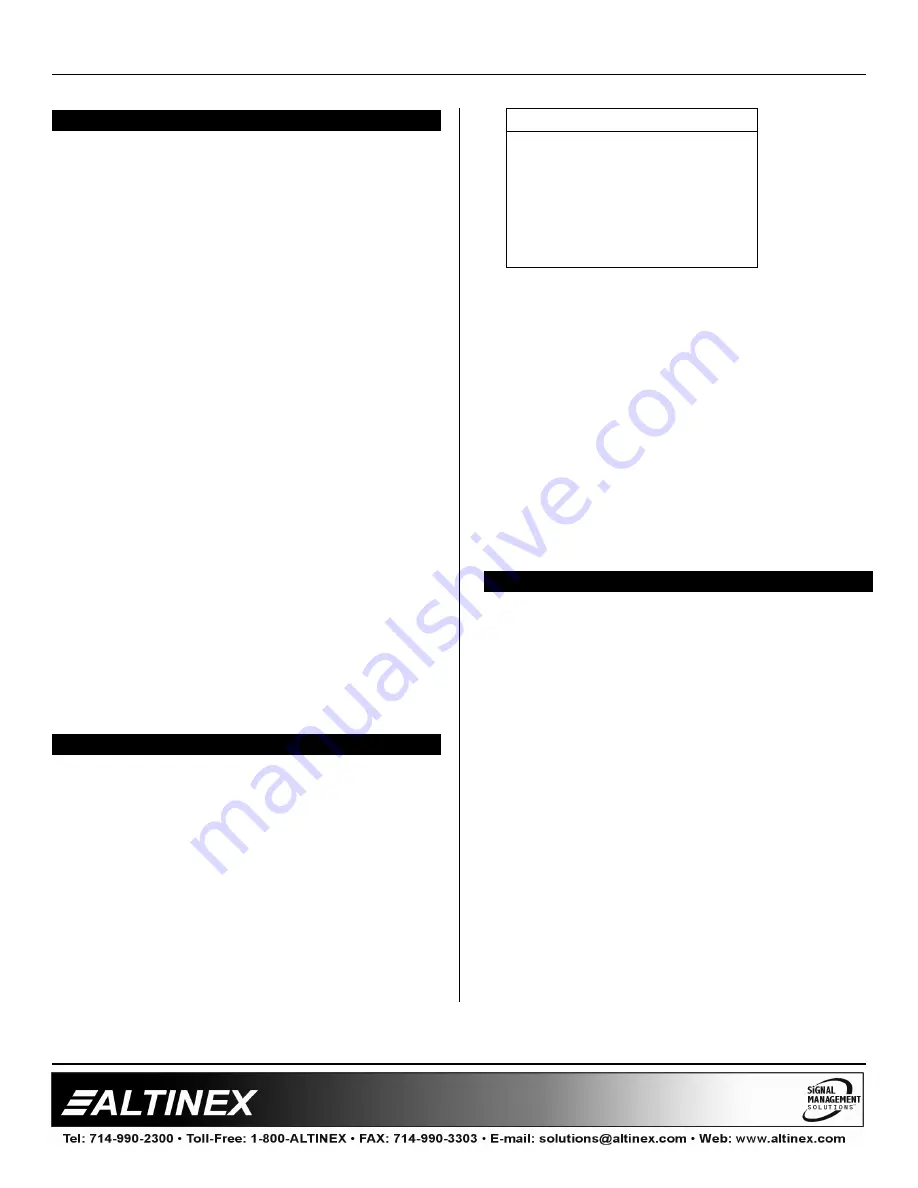
SPECIAL
APPLICATION
7
INSTALLING YOUR DA1935KM
6
Step 1.
Prior to installing the
DA1935KM
, make
sure the keyboard and mouse are working
normally with the computer.
Step 2.
Turn OFF the receiving computer.
Step 3.
On the transmitting end, connect the
keyboard to the port labeled KEYBOARD
and the mouse to the port labeled
MOUSE on the side of the unit.
Step 4.
Connect the
DA1935KM
to the
DA1934KM using a fiber optic cable. The
DA1934KM should be connected to the
receiving computer per its user manual.
Step 5.
Plug the 9V power adapter into an AC
outlet and then connect the other end to
the POWER input jack on the
DA1935KM
.
Step 6.
Verify the DA1935KM initializes by
observing the keyboard LED's flash on,
then off and then go to their default state
of Num Lock ON, Caps Lock OFF and
Scroll Lock OFF. Additionally, Verify the
PWR LED next to the power jack is
illuminated RED.
Step 7.
Turn ON the receiving computer and wait
for system to boot.
Step 8.
Verify the mouse and keyboard operate
on the remote computer.
OPERATION 7
The
DA1935KM
will operate successfully as long
as cables are attached properly and other technical
specifications are followed.
7.1 DA1935KM SETTINGS
The DA1935KM allows the settings for Num
Lock, Caps Lock and Scroll Lock to be saved in
its internal memory. These settings will be
recalled whenever the unit is restarted. In order
to save these settings, press the left SHIFT key,
then the right SHIFT key and then a number
from 1 to 6 as follows:
Key Setting
Saved
1
Num Lock ON
2
Caps Lock ON
3
Scroll Lock ON
4
Num Lock OFF
5
Caps Lock OFF
6
Scroll Lock OFF
NOTE: Do NOT hold down the shift keys during
this process.
7.2 CHANGING THE MOUSE
In order to change the mouse, make sure
everything is on and working correctly.
Turn off the
DA1935KM
and then replace the
mouse.
Turn the
DA1935KM
back on and wait for the
initialization process.
Restart the computer.
After restarting the computer, the new mouse
will be recognized and working.
TROUBLESHOOTING GUIDE
8
We have carefully tested and have found no
problems in the supplied
DA1935KM.
However, we
would like to offer suggestions for the following:
8.1 LED IS NOT RED
The LED should be ON and RED when power is
applied.
Cause 1: No AC power.
Solution:
Verify the adapter is plugged into a
working AC outlet and that the outlet
has power.
Cause
2: Adapter is not plugged into
DA1935KM.
Solution:
Verify the DC power plug coming
from the AC adapter is plugged all
the way into the
DA1935KM
.









