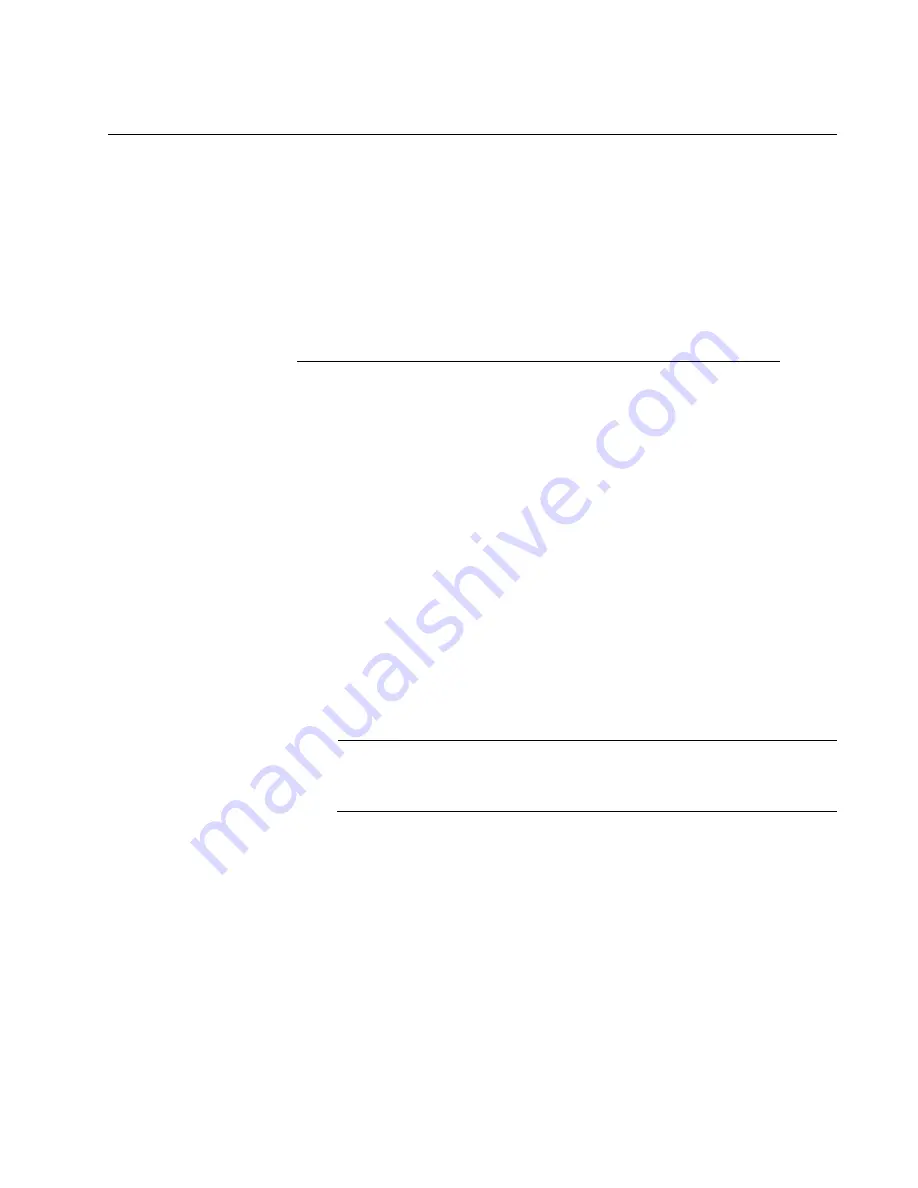
AT-2872SX ExpressCard Fast Ethernet Fiber Module Installation and User’s Guide
45
Inserting the NetXtreme II Monolithic Driver in a WinPE 2.0 Image
By default, the monolithic driver is not included in the boot.wim and
install.wim files that come with the Microsoft Windows Server 2008/Vista
CD. Microsoft's Windows Automated Installation Kit (AIK) allows you to
modify the default boot.wim and install.wim files, and create WinPE 2.0
images to include the NetXtreme II monolithic driver in the Windows
Server 2008/Vista installation.
To insert Broadcom's NetXtreme II monolithic driver in a WinPE 2.0 image
(Vista/Windows Server 2008), download AIK from
http://www.microsoft.com/downloads/Search.aspx?displaylang=en and
install.
After installing AIK, copy the latest monolithic driver to a directory on the
local hard drive of the system you installed the AIK. Follow the procedure
below to insert the monolithic driver into a WinPE 2.0 boot image.
To insert the monolithic driver into a WinPE 2.0 boot image, do the
following:
1. From All Programs, open Windows AIK and select
Windows PE Tools
Command prompt
.
2. At the command prompt, run the copype.cmd script. The script
requires two arguments: hardware architecture and destination
location.
copype.cmd <arch> <destination>
For example: copype x86 c:\VistaPEx86
Note
The directory structure c:\VistaPEx86 is used throughout this
procedure.
3. Mount the base image to a local directory so that you can add or
remove packages by typing:
imagex /mountrw c:\VistaPEx86\winpe.wim 1
c:\VistaPEx86\mount
4. Place the monolithic driver and inf file in c:\drivers\x32\ by typing:
peimg /inf=c:\Drivers\x32\b06nd.inf
c:\VistaPEx86\mount\windows
AIK inserts the driver into the WinPE 2.0 image.
Содержание AT-2872SX
Страница 1: ...613 001261 Rev A Gigabit Ethernet Fiber ExpressCard Module AT 2872SX Installation and User s Guide...
Страница 8: ...Figures 8...
Страница 10: ...Tables 10...
Страница 32: ...Chapter 2 Installing the Hardware 32...
Страница 70: ...Chapter 4 Installing the Linux Drivers 70...
Страница 78: ...Appendix B Cleaning Fiber Optic Connectors 78...






























