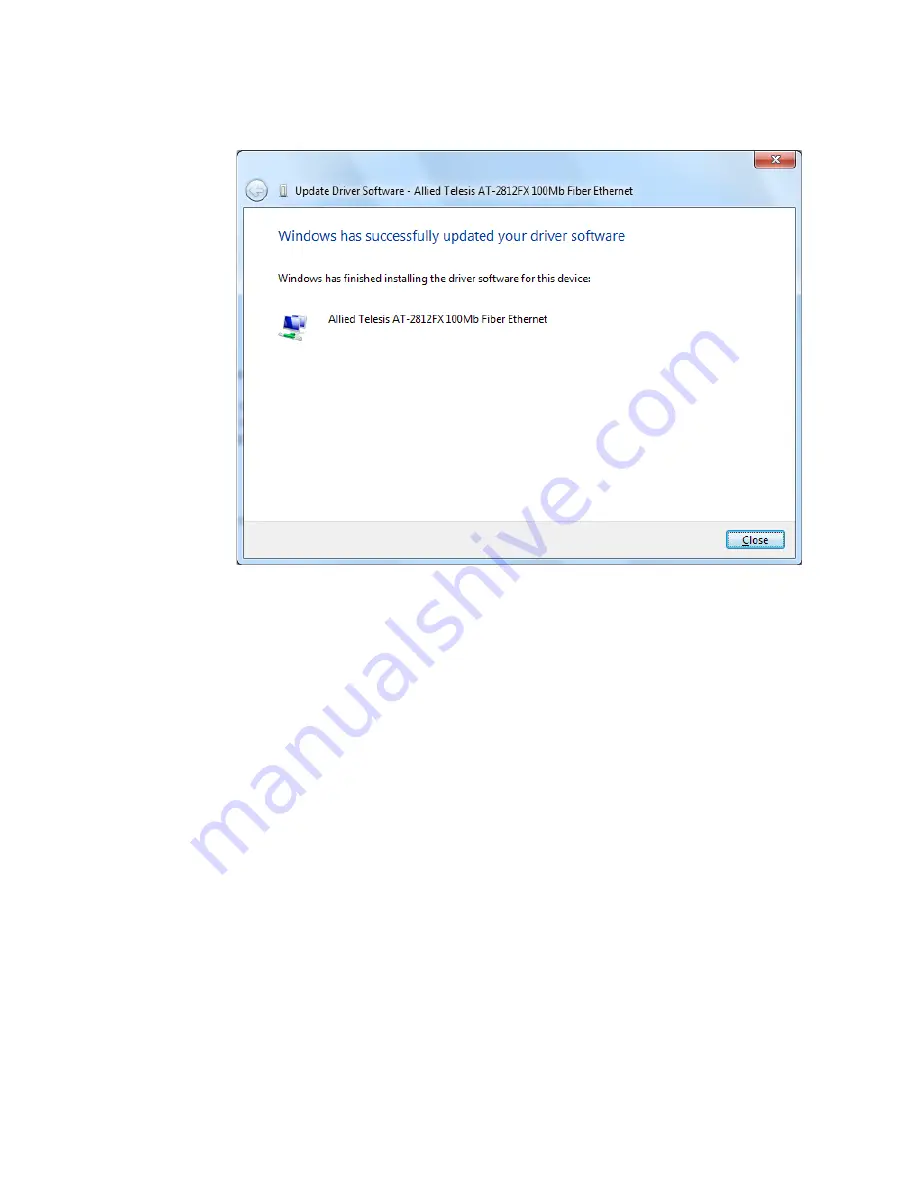
Chapter 3: Installing the Vista Driver Software
38
Figure 13. Update Driver Software - Allied Telesis AT-2812FX 100FX
Fiber Window
7. Confirm that the AT-2812FX module has been installed successfully
by opening the
Device Manager
.
To open the Device Manager, see “Selecting the Device Manager” on
page 39.
Содержание AT-2812FX
Страница 1: ...613 001225 Rev A ExpressCard Fast Ethernet Fiber SC Module AT 2812FX Installation and User s Guide ...
Страница 8: ...Figures 8 ...
Страница 9: ...9 Tables Table 1 Safety Symbols 12 Table 2 Fiber Optic Port 100 LED Status 20 ...
Страница 10: ...Tables 10 ...
Страница 30: ...Chapter 2 Installing the Hardware 30 ...
Страница 44: ...Chapter 3 Installing the Vista Driver Software 44 ...
Страница 82: ...Appendix B Cleaning Fiber Optic Connectors 82 ...
















































