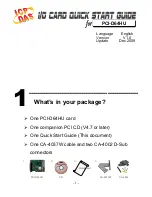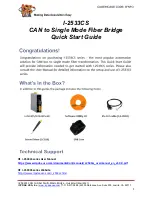Содержание Bulletin 5370 CVIM
Страница 1: ......
Страница 12: ... ...
Страница 22: ......
Страница 116: ... ...
Страница 300: ......
Страница 324: ... ...
Страница 373: ...Appendix B Planning System Configuration Configuration Planning T k continued Window Parameters Tool Set Part 4 of 4 ...
Страница 374: ... ...
Страница 388: ......
Страница 389: ......