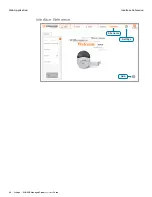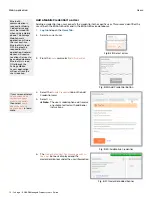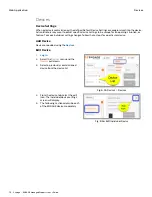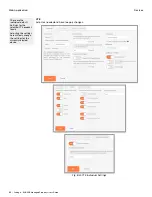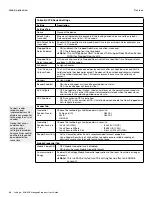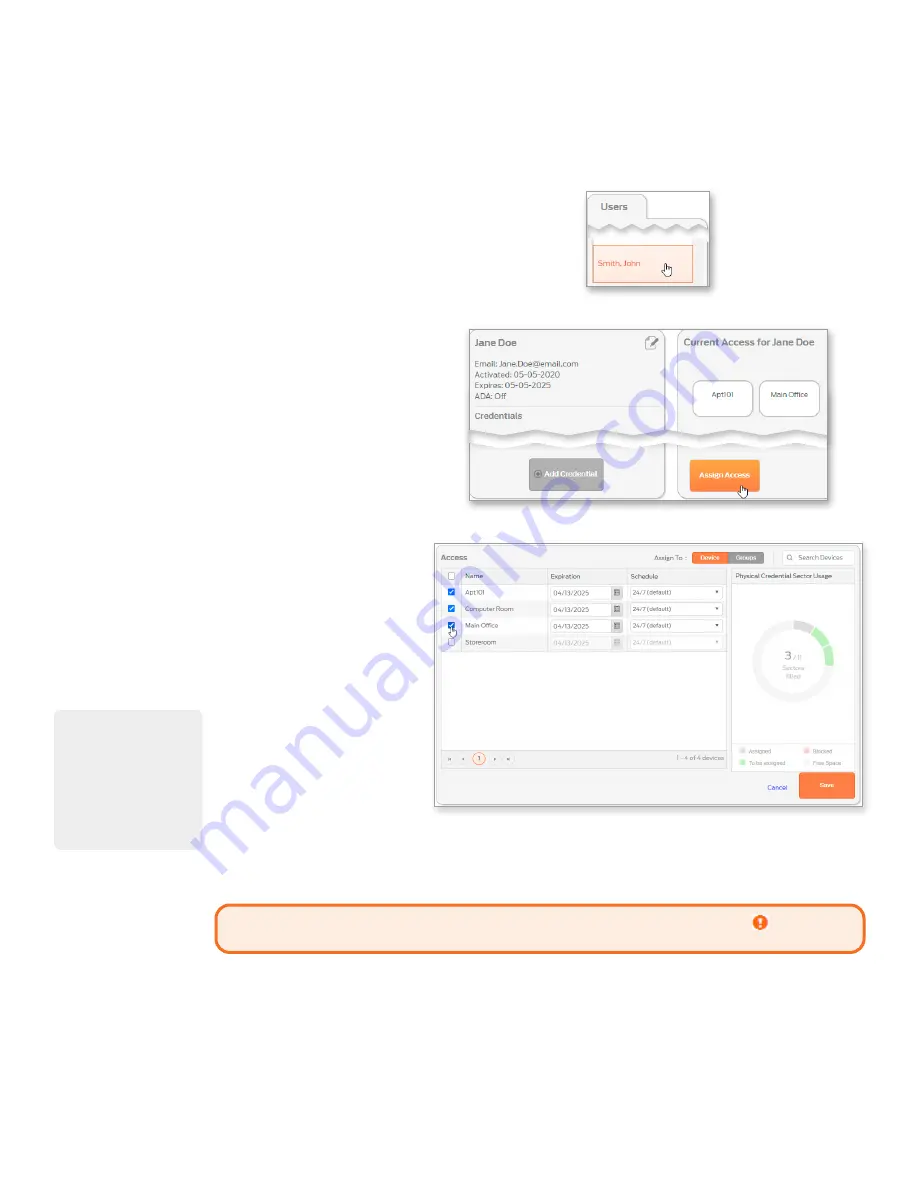
75 • Schlage • ENGAGE Managed Property User's Guide
Users
Web Application
Assign Access
You can assign access either from the
section or from the
section.
1.
and open the
2. Select the user whose access
needs to be edited.
Fig. 8.40: Select a User
3. Select the
Assign Access
button.
Note:
Î
Current access is shown
below the
Current
Access...
heading.
Fig. 8.41: Assign Access button
4. Select check boxes next to
each device to assign or
remove access. Blue checks
indicate that access is
assigned.
5. To assign access to a group,
first select the
Groups
button,
and then click the check box
next to each group to which
the user should have access.
6. For each device or group,
choose an
Expiration
and a
Schedule
from the drop-down
lists.
7. Select the
Save
button.
Fig. 8.42: Assign Access
Note:
Î
The circular graph on the right shows how many sectors are available on a physical
credential. Each time you assign a new device to a credential, a sector is used. Mobile
credentials do not have this limitation.
CAUTION:
Devices must be programmed before the access will be granted. is shown
next to doors that require programming.
Remove Access
Use the steps for
.
The default expiration
date is set to five (5)
years from the date
the user was first
created in the system.
The default schedule
is 24/7. To add more
schedules, see
Содержание SES20171127A
Страница 1: ...ENGAGE Managed Property 7 6 0 User s Guide...
Страница 8: ...8 Schlage ENGAGE Managed Property User s Guide...