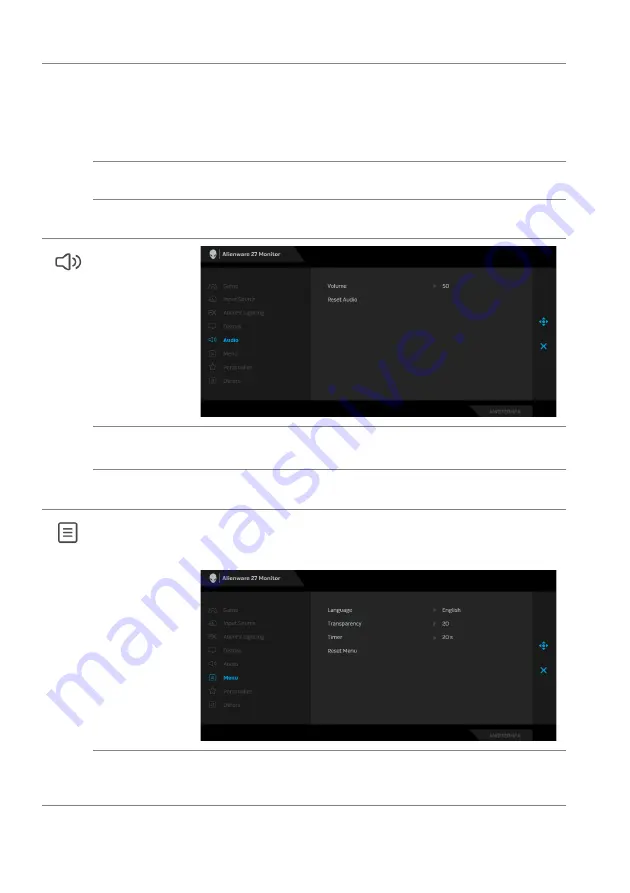
42 | Operating the monitor
Input Color
Format
Allows you to set the video input mode to:
RGB
: Select this option if your monitor is connected to a
computer (or media player) using the DP or HDMI cable.
YPbPr:
Select this option if your media player supports only
YPbPr output.
Sharpness
This feature can make the image look sharper or softer. Move
the joystick to adjust the sharpness level from 0 to 100.
Reset Display
Resets all settings under the
Display
menu to the factory
defaults.
Audio
Volume
Allows you to set the volume level of headphone output.
Use the joystick to adjust the volume level from 0 to 100.
Reset Audio
Resets all settings under the
Audio
menu to the factory
defaults.
Menu
Select this option to adjust the settings of the OSD, such as,
the languages of the OSD, the amount of time the menu
remains on screen, and so on.
Language
Set the OSD display to one of the eight languages (English,
Spanish, French, German, Brazilian Portuguese, Russian,
Simplified Chinese, or Japanese).















































