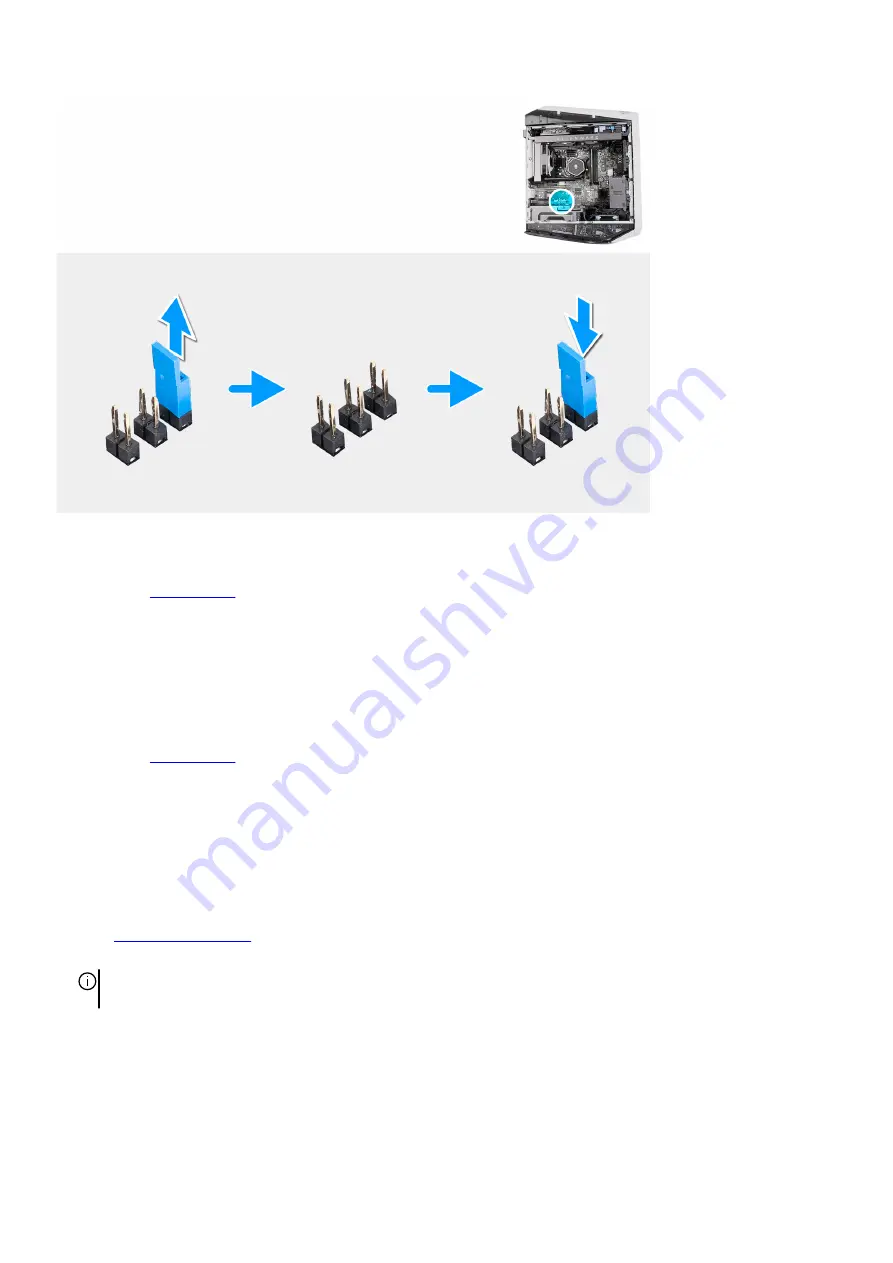
Steps
1. Turn off the computer and disconnect the power cable from the computer.
2. Remove the
.
3. Lay the computer on its right side.
4. Locate the 2-pin password reset jumper on the system board.
5. Ensure that the jumper is on the pair of password pins (JM34) and remove the jumper.
6. Plug the power cable to the computer and turn on the computer to clear the password.
7. Wait for until the desktop is loaded and then shut down the computer.
8. Disconnect the power cable from the computer.
9. Replace the jumper on the pair of password pins (JM34).
10. Replace the
.
Updating the BIOS
Updating the BIOS in Windows
Steps
1. Go to
.
2. Click Product support. In the Search support box, enter the Service Tag of your computer, and then click Search.
NOTE: If you do not have the Service Tag, use the SupportAssist feature to automatically identify your computer. You can
also use the product ID or manually browse for your computer model.
3. Click Drivers & Downloads. Expand Find drivers.
4. Select the operating system installed on your computer.
5. In the Category drop-down list, select BIOS.
6. Select the latest version of BIOS, and click Download to download the BIOS file for your computer.
7. After the download is complete, browse the folder where you saved the BIOS update file.
8. Double-click the BIOS update file icon and follow the on-screen instructions.
100






































