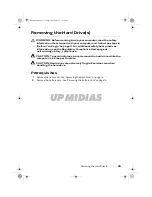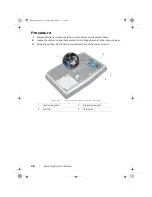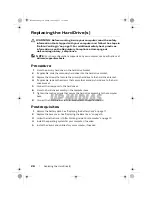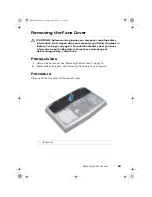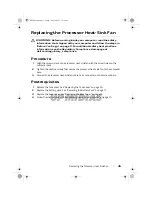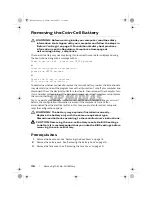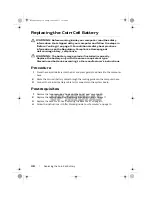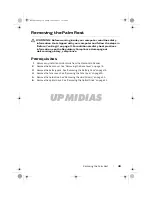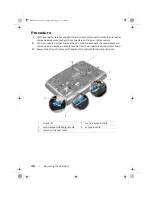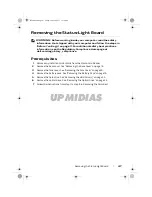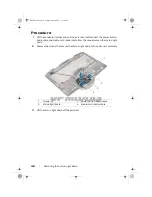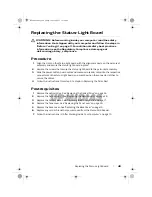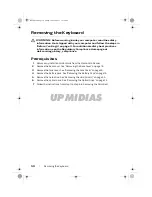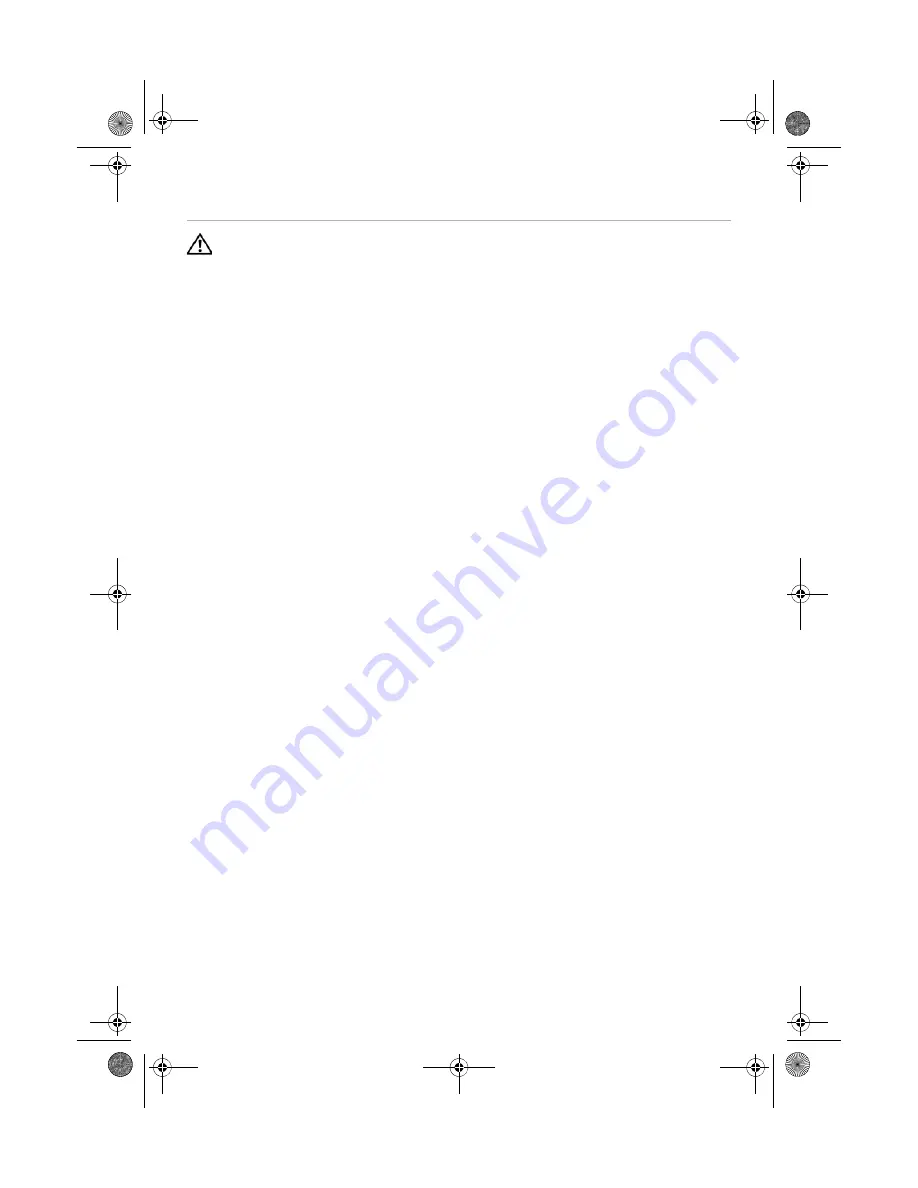
Replacing the Processor Heat-Sink Fan |
35
Replacing the Processor Heat-Sink Fan
WARNING:
Before working inside your computer, read the safety
information that shipped with your computer and follow the steps in
"Before You Begin" on page 11. For additional safety best practices
information, see the Regulatory Compliance Homepage at
dell.com/regulatory_compliance.
Procedure
1
Align the screw holes on the processor heat-sink fan with the screw holes on the
computer base.
2
Tighten the captive screws that secure the processor heat-sink fan to the computer
base.
3
Connect the processor heat-sink fan cable to its connector on the system board.
Postrequisites
1
Replace the fans cover. See "Replacing the Fans Cover" on page 30.
2
Replace the battery pack. See "Replacing the Battery Pack" on page 17.
3
Replace the base cover. See "Replacing the Base Cover" on page 15.
4
Follow the instructions in "After Working Inside Your Computer" on page 13.
Book.book Page 35 Friday, June 28, 2013 11:10 AM