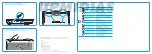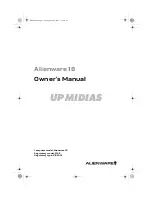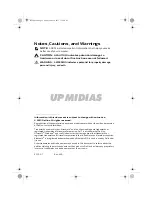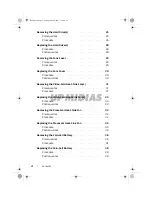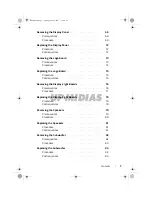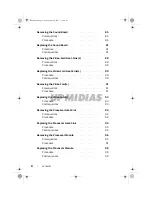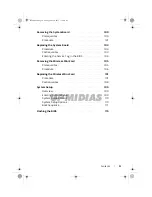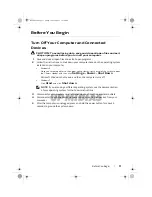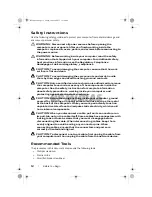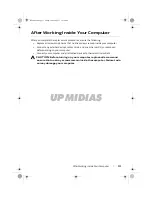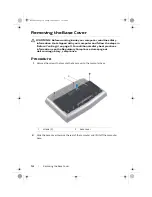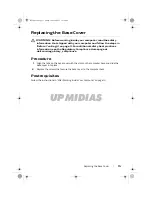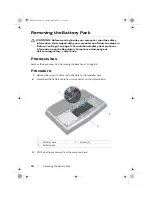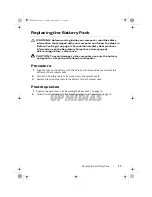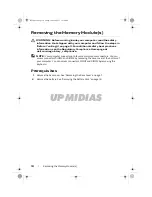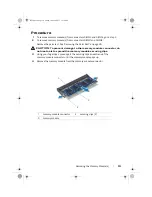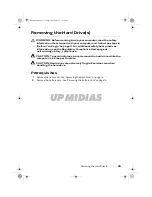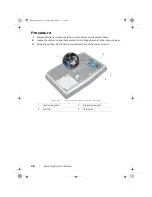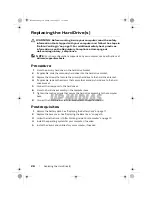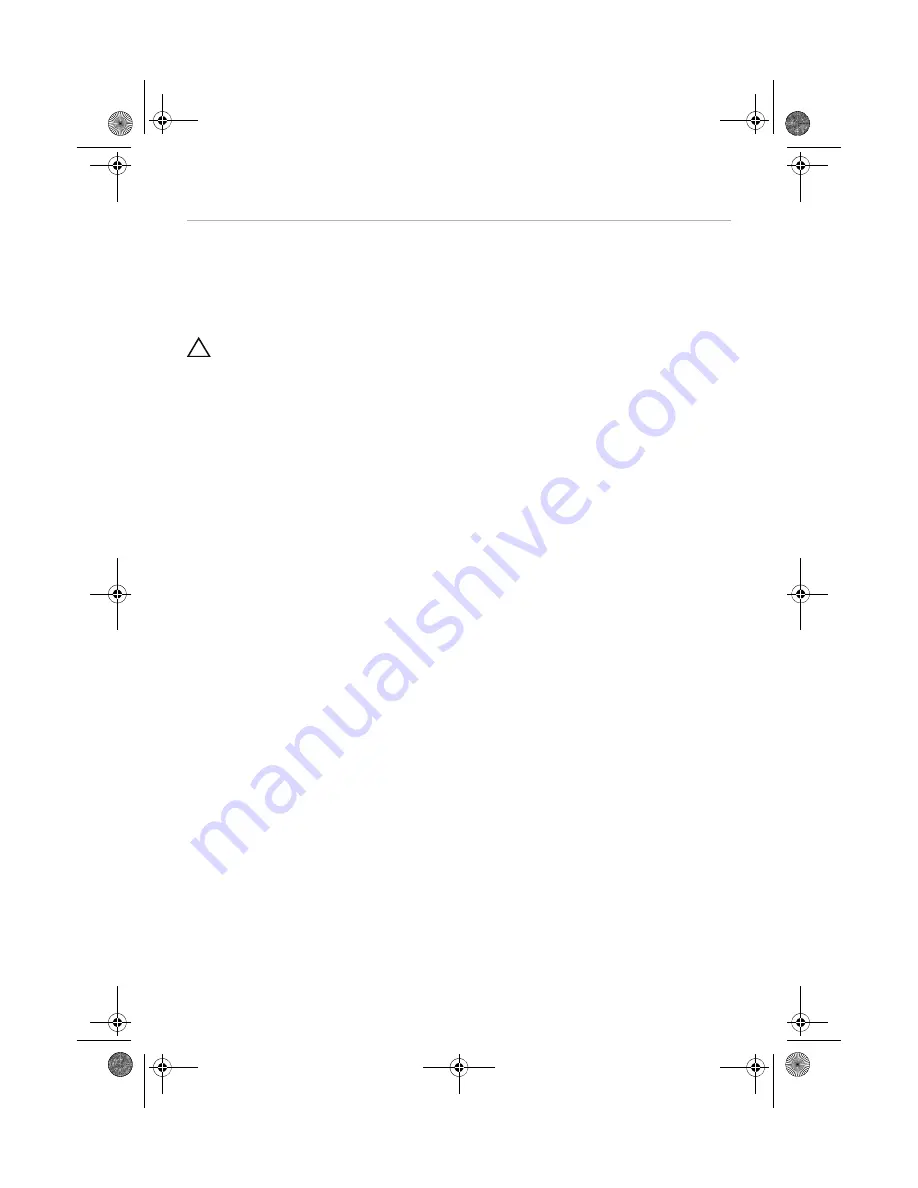
UPMIDIAS
After Working Inside Your Computer |
13
After Working Inside Your Computer
After you complete the replacement procedures, ensure the following:
•
Replace all screws and ensure that no stray screws remain inside your computer
•
Connect any external devices, cables, cards, and any other part(s) you removed
before working on your computer
•
Connect your computer and all attached devices to their electrical outlets
CAUTION:
Before turning on your computer, replace all screws and
ensure that no stray screws remain inside the computer. Failure to do
so may damage your computer.
Book.book Page 13 Friday, June 28, 2013 11:10 AM