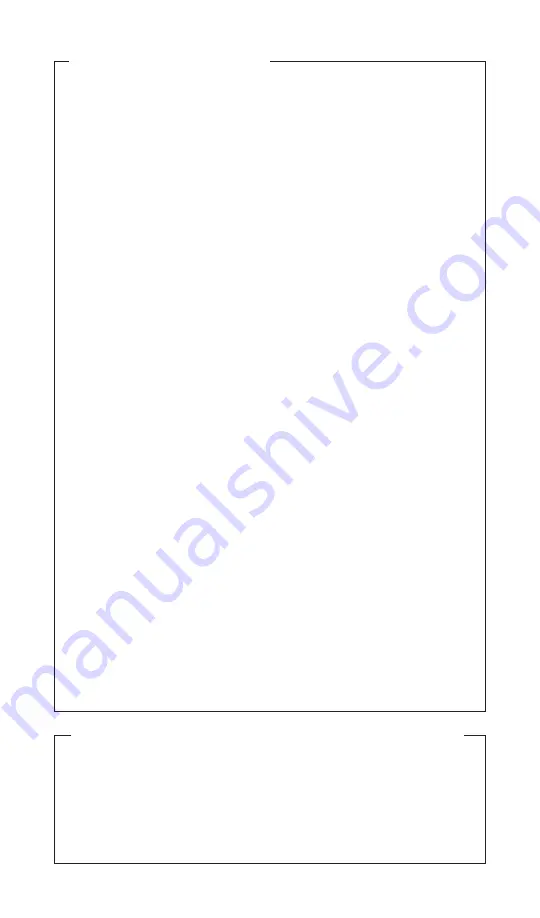
Summary of Operation
Data Copying
This section will introduce you to Data Copying. For complete details, please read the
Aleratec 1:22 USB Copy Cruiser Mini Software User Guide included on your Installation and
Software USB Flash Drive.
1. Choose “Data Copy Only” from the drop down menu of your Aleratec software interface.
2. On the same screen, click “Add Files” to copy individual files or “Add Folder” to copy an
entire folder.
NOTE:
Make sure that your selected data DOES NOT exceed the capacity of the smallest
flash drive that you are copying to. This will result in failure.
3. Click on the “Destination” tab to select each USB flash drive you want to copy to.
4. After selecting the destination drives, press “Start” to begin the duplication process.
For best results we recommend reading the section titled “Port Training” on page 28 of
the Aleratec 1:22 USB Copy Cruiser Mini Software User Guide included on your Installation
and Software USB Flash Drive.
Creating an Image File
1. From the main menu, choose “Create Image File.”
2. On the left hand side of the screen, you will see a drop-down menu with a list of current
drives available. From here, you may choose which drive you want to make an image of.
3. In the box labeled “File Name” you may enter name for the newly created image. Include .img
at the end of the name. All image files are automatically saved in C:\USB_imagefiles\.
4. Click on “Start” to begin the image creation process.
Image File Copying
1. From the main menu, choose “Clone Image File.” The “Clone Image File” module will then
pop up.
2. Click the “Browse” button on the left hand to select the image file that you want to clone.
3. Select the drives that you wish to clone to.
4. Click the “Start” button to begin the cloning process.
Aleratec USB Key Cleaner
1. This utility is used to help solve the issue of USB drives not being recognized by your
computer.
2. From the main screen, click “Run Now.”
3. You will then be prompted to restart your computer now or later. In order for the cleaning
process to take effect you must restart your computer.
4. Upon restarting your computer you will notice “Found New Hardware” notifications in the
system tray as Windows sets up the devices that are currently plugged into one of the
USB ports on your computer. Note: This could take a few minutes to complete depending
on the number of devices you have connected.
5. After all the device drivers are reinstalled you are ready to begin the duplication process again.
Please refer to the User Guide found on included USB Flash Drive and our Tips and Tricks video
series online at aleratec.com for more detailed information on software features.
Technical Support Addresses and Phone Numbers
• By e-mail:
Skype:
support.aleratec.com
• By Telephone:
+1-818-678-0484 -
FAX at:
+1-818-678-0483
Technical Support Group can be reached 8:00 AM to 5:00 PM, Pacific Time, Monday through
Friday, excluding U.S. holidays.
Please try to call from a phone near your computer system.
• Access is available 24 hours a day, 365 days a year, via The World Wide Web at:
www.aleratec.com












