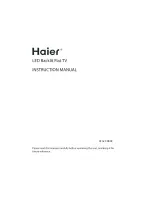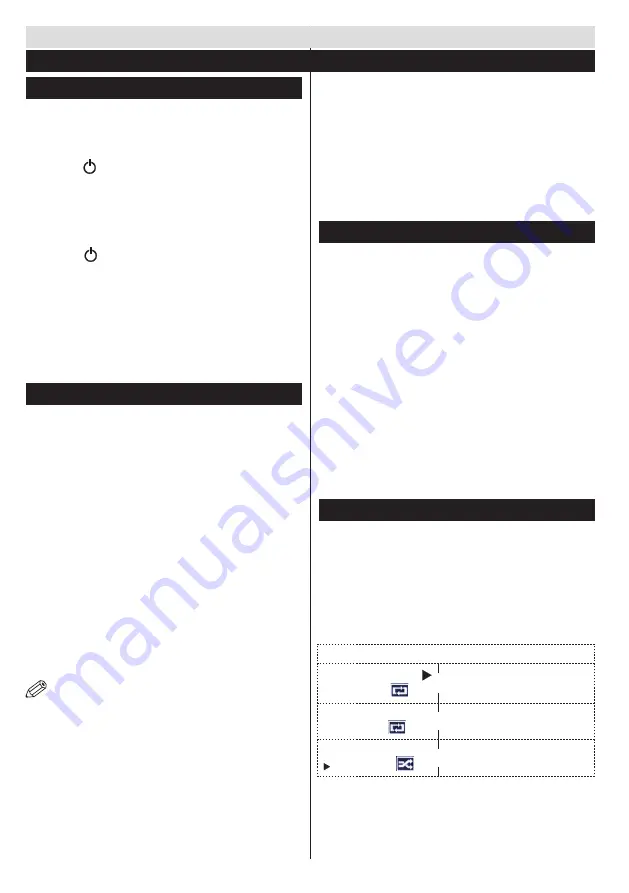
English
- 20 -
Switching On/Off
To Switch the TV On
Connect the power cord to the 220-240V AC, 50 Hz.
To switch on the TV from standby mode either:
Press the “ ” button,
P+
/
P-
or a numeric button on
the remote control.
Press the side function switch until the TV comes on
from standby.
To Switch the TV Off
Press the “ “ button on the remote control or press
the side function switch until the TV switches into
standby mode.
To power down the TV completely, unplug the
power cord from the mains socket.
Note
: When the TV is switched to standby mode, the standby
LED can blink to indicate that features such as Standby Search,
Over Air Download or Timer is active. The LED can also blink
when you switch on the TV from standby mode.
First Time Installation
When turned on for the first time, the language
selection screen is displayed. Select the desired
language and press OK.
The First Time Installation (FTI) screen will be
displayed next. Set your preferences using the
navigation buttons and when finished, press OK to
continue.
You can activate
Store mode
option to be available
in “Other settings” menu and your TV’s features will
be illustrated on the top of the screen. a confirmation
screen will be displayed. Select
YES
to proceed.
If Home Mode is selected, Store mode will not be
available after the First Time Installation. Press
OK
button to continue.
Aerial Installation
If you select
AERIAL
option from the
Search Type
screen,
the television will search for digital terrestrial TV broadcasts.
NOTE
: You can press
MENU
button to cancel.
After all the available stations are stored, the Channel
List will be displayed on the screen. If you like how the
channels are sorted according to the LCN (*), please
select “Yes” and than press
OK
.
Press
MENU
button to quit channel list and watch TV.
(*) LCN is the Logical Channel Number system that
organizes available broadcasts in accordance with a
recognizable channel sequence (if available).
Cable Installation
If you select CABLE option and press OK button on the
remote control. To continue, please select YES and
press OK. To cancel operation, select NO and press
OK. You can select frequency ranges from this screen.
Enter the frequency range manually by using the
numeric button.
Note:
Searching duration will change depending on
the selected search step.
Media Playback via USB Input
You can connect a 2.5” and 3.5” inch (hdd with external
power supply) external hard disk drives or USB memory
stick to your TV by using the USB inputs of the TV.
IMPORTANT!
Back up your files before making
any connections to the TV. Manufacturer will not
be responsible for any file damage or data loss.
Certain types of USB devices (e.g. MP3 Players)
or USB hard disk drives/memory sticks may not be
compatible with this TV. The TV supports FAT32
and NTFS disk formatting but
recording will not be
available with NTFS formatted disks.
While formatting a USB hard disk that has 1TB (Tera
Byte) or more file capacity, you can experience
problems with the formatting process. Do not
repeatedly quickly plug and unplug the drive. This
may cause physical damage to the USB player
and USB device itself. Do not pull out USB module
while playing a file.
Media Browser Menu
You can play photo, music, and movie files stored
on a USB disk by connecting it to your TV. Connect
a USB disk to one of the USB inputs located on the
side of the TV. Pressing the MENU button while in the
Media Browser mode will access the Picture, Sound
and Settings menu options. Pressing the MENU button
again will exit from this screen.
You can set your Media
Browser preferences by using the Settings Menu.
Loop/Shuffle Mode Operation
Start playback with
and activate
T V p l a y s n e x t f i l e a n d l o o p
t h e l i s t .
Start playback with
OK
and activate
t h e s a m e f i l e w i l l b e
p l a y e d i n a l o o p ( r e p e a t ) .
Start playback with
OK/
and activate
t h e f i l e w i l l b e p l a y e d i n
a s h u f f l e .
Getting Started
First Time Installation - USB Connections
Содержание AL2208TBK
Страница 1: ...14 1 27 AL2208TBK LED TV DVB T C TUNER...