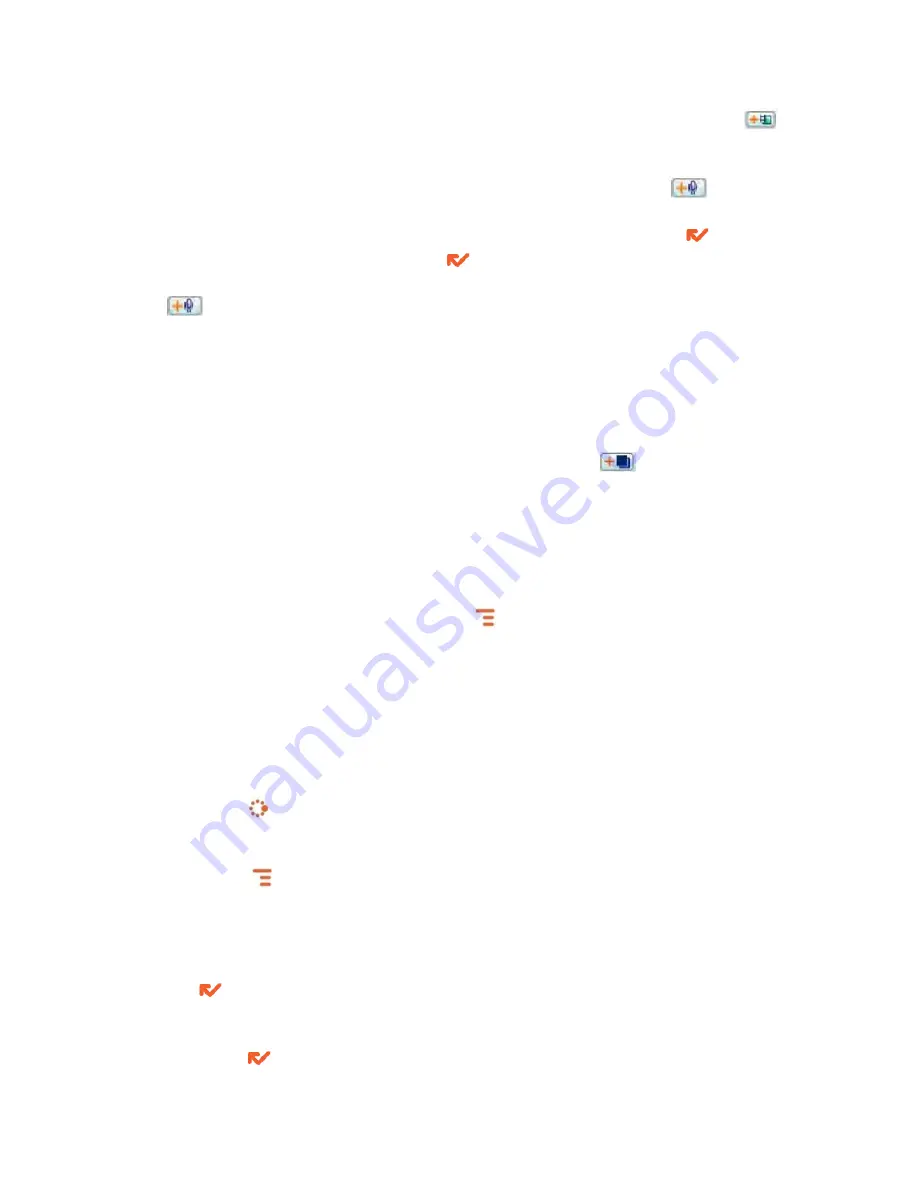
31
Add a photo or video by selecting the “Add Photo or Video” icon
.
Your Browse Albums screen opens, where you can select one photo or
video. Select the item to attach it to the slide.
Add a voice recording by selecting the “Add Audio” icon
. Select
Record from the audio selector list. Then press the trackball to Start
Recording. Speak into the microphone and press DONE
to Stop
Recording. Then press DONE
to attach it to your slide.
Add a song or ringtone to your slide by selecting the “Add Audio” icon
. Select a song/ringtone category from the audio selector list,
then choose a specific song or ringtone from the pop-up menu. (Due
to format and copyright limitations, not all ringtones available in other
applications will be available as attachments to multimedia messages.)
Use the sec(s) pop-up menu to select how long you want the slide to
play. Note that if you have attached a voice recording that plays longer
than the menu setting, the voice recording will be cut off when played.
8.
To create another slide, select the “Add Slide” icon
. Add up to five
slides by repeating Step 4.
9.
To preview your message, select the Preview button. You can edit the
attachments from the Compose screen: first highlight the attachment
then press the trackball to bring up the context menu containing edit
options.
10.
When ready to send, either select the Send button at the bottom of
the Compose screen, or press MENU
+ M.
Send an Audio Postcard
Audio postcards are a great way to show your friends what you’re up to—
take a photo and add a personalized voice message before sending. Audio
postcards can be sent from within the Call Log and the picture messaging,
camera, and address book applications. The following steps walk you
through sending an audio postcard from within multimedia messaging.
1.
Press JUMP
to go to the Jump screen. Scroll to highlight Phone
Messaging then press the trackball to open the second-level ring of
applications. Highlight Multimedia Messaging then press the trackball.
2.
Press MENU
to open the Picture Messaging menu. Select New Audio
Postcard then press the trackball.
3.
The camera capture screen displays. For instructions on capturing a
photo, read “Take a Photo” on page 40. You can either take a new photo
or select a photo from your album. After you have selected a photo, click
DONE
.
4.
The Select Picture Frame screen appears. Use D-pad left and right to
change the postcard frame. You can also D-pad up and down to zoom.
Click DONE
when you are finished.
5.
On the Compose Postcard screen click the Add Voice Note button to
add a voice message to your Audio Postcard. By default, the Start
Recording button is selected. You can record a message up to 20
seconds long. Click Stop Recording to end your recording. To preview






























