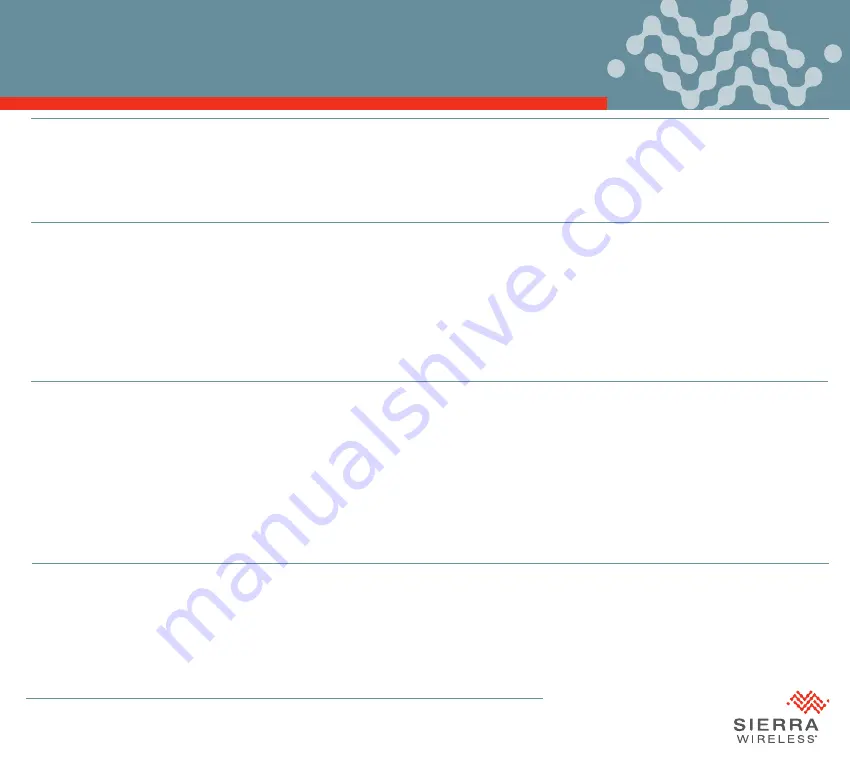
Sierra Wireless Contact Information
Page 2
Sales information and technical support,
including warranty and returns
Corporate and product information
Web: sierrawireless.com
Web: sierrawireless.com/company/contact-us
Global toll-free number: 1-877-687-7795
© 2020 Sierra Wireless All Rights Reserved PN 5305868 Rev. 1
STEP 4: Complete the Router Configuration (Recommended Procedure)
1.
For your first XR90 router or a router in your fleet requiring custom configuration, connect your computer to the router (use any chassis Ethernet port) and
use the router’s AirLink OS web interface — follow the instructions in
Configure the Router Locally with AirLink OS
, below.
2.
If additional XR90 routers in your fleet will use the same configuration, use ALMS to make a template from this router. Then, when needed, use ALMS to
push the template to those routers. Refer to the AirVantage documentation at
source.sierrawireless.com/airvantage
for details.
For more information, refer to the following resources available from
source.sierrawireless.com
:
•
Sierra Wireless XR Series Hardware User Guide
•
AirLink OS User Guide available at
source.sierrawireless.com/airlinkos
Configure the Router Locally with AirLink OS (Optional Procedure)
To locally configure your router, log in to AirLink OS (the router’s web interface).
1.
Connect to the router through a LAN connection (e.g. a configured Ethernet port or Wi-Fi connection).
2.
Open a browser window and enter
https://airlink./
or
192.168.1.1
, and bypass any certificate notifications in your browser. The login screen appears.
3.
Enter the administrator Name (
admin
) and factory default Password (printed on the label on the base of the router), and click SIGN IN.
The Dashboard screen appears, and you can now make configuration changes to your router.
Note:
The default password is recorded only on the label, which also has a QR code that contains the password and the router’s serial number.
For system security, please change the default password as soon as possible.
Configure and Monitor the Router Remotely with ALMS (Optional Procedure)
Use ALMS to remotely monitor your router, and to perform maintenance activities and additional configuration. For details, refer to the XR Services guide.
To configure your router:
1.
Open a browser window, connect to AirVantage (e.g. na.airvantage.net, eu.airvantage.net), and log in to ALMS. Your ALMS account Dashboard is displayed.
2.
Select Monitor > Systems to display your registered devices.
3.
Find your router in the list, then click the router name to display the system details.
4.
Click the Configuration button to display the configuration interface.
5.
Make and save any required configuration changes. These changes will be applied to the router the next time it connects to ALMS.


