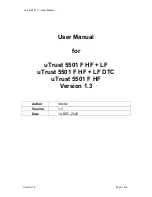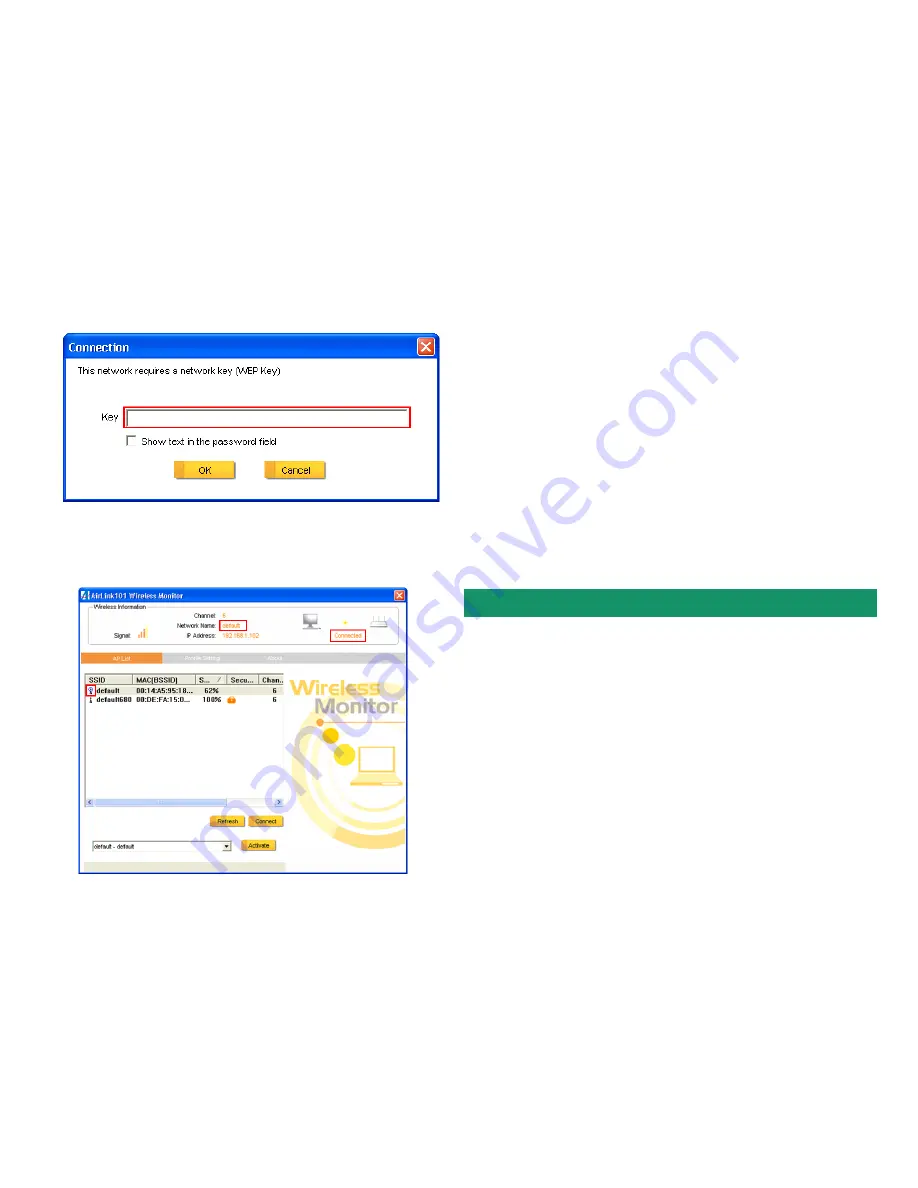
When you click on it and click connect, a box will pop up requesting the wireless
encryption key for the router. Enter the encryption key into the box and click
OK
.
Step 3
You should now be connected. You should see “Connected” in the top,
right hand corner, and there will be a blue circle around the antenna icon next to
the network name.
Troubleshooting:
If you are experiencing problems with the connection (unable to connect, low
signal strength, slow connection speed, not working, unstable wireless connec-
tion) you will want to tune your router’s signal by changing channels on the
router, or adjusting the antenna direction.
You do not need to change the channel on the card; it will automatically pick up the
new channel after you reboot. The only channel that you need to change is the
channel of the router.
Your router has 11 different channels to choose from. Start with channel 1 and work
your way up. Each time you change the channel on the router, make sure that you
restart the wireless computer before trying to connect again. Keep going through
the channels until you find one that gives you a stable connection.
For instructions on changing channels, refer to the documentation that came with
your router.
Section 3
Technical Support
E-mail: [email protected]
Toll Free: 1-888-746-3238
Web Site: www.airlink101.com
*Theoretical maximum wireless signal rate derived from IEEE 802.11g standard and IEEE 802.11n draft specification version 1.0. Actual data
throughput will vary. Network conditions and environmental factors, including volume of network traffic, building materials and construction, mix
of wireless products used, radio frequency interference (e.g., cordless telephones and microwaves) as well as network overhead lower actual
data throughput rate. Specifications are subject to change without notice. All products and trademarks are the property of their respective
owners. Copyright ©2007 AirLink101®