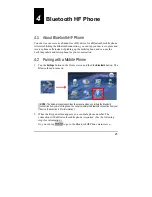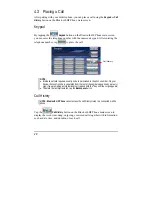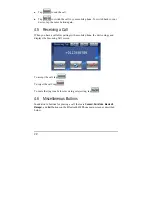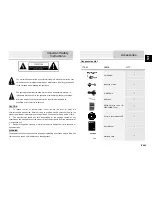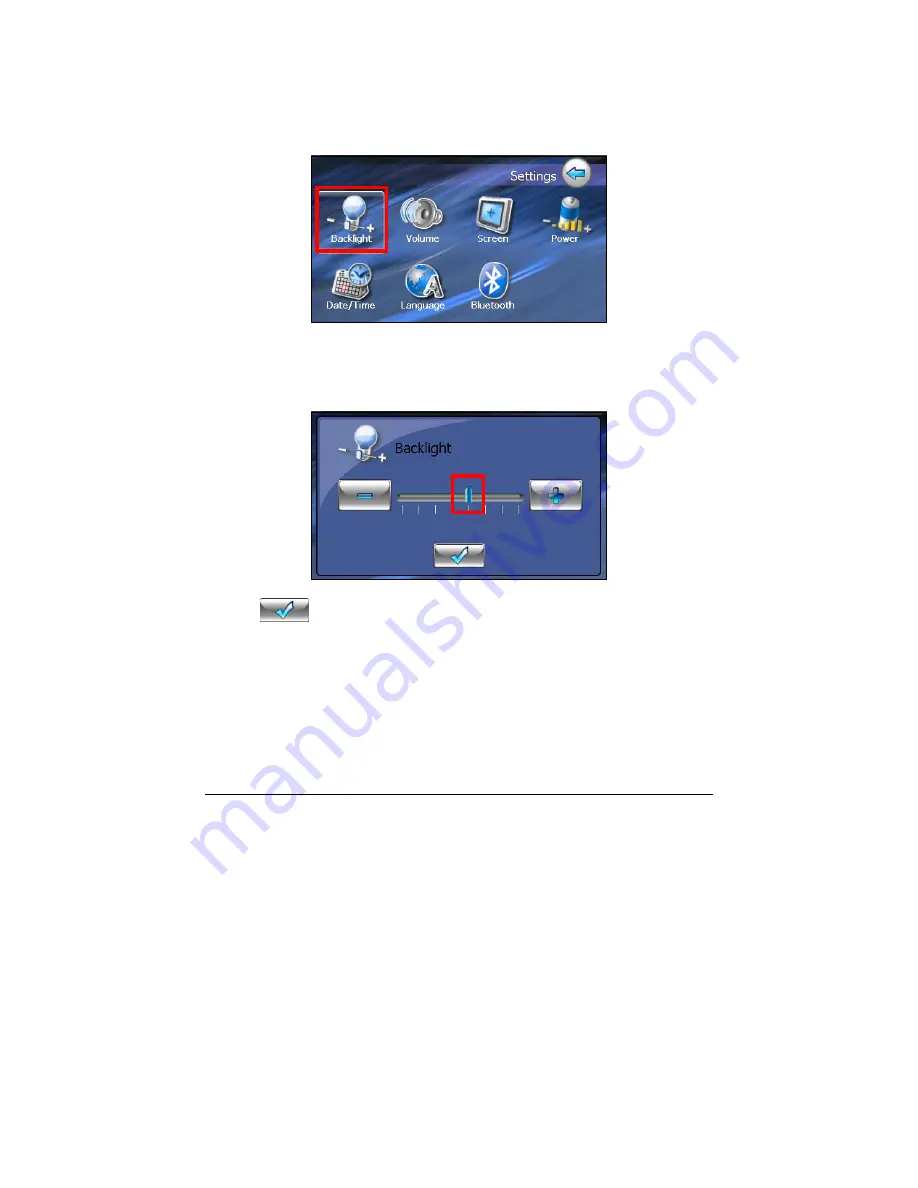
18
3.2
Backlight
1.
Tap the
Settings
button on the Home screen.
2.
Tap the
Backlight
button.
3.
Move the knob along the track bar to adjust the brightness of the backlight. To
darken the backlight, move the knob to the left. To lighten the backlight,
move the knob to the right.
4.
Tap
to save the changes.