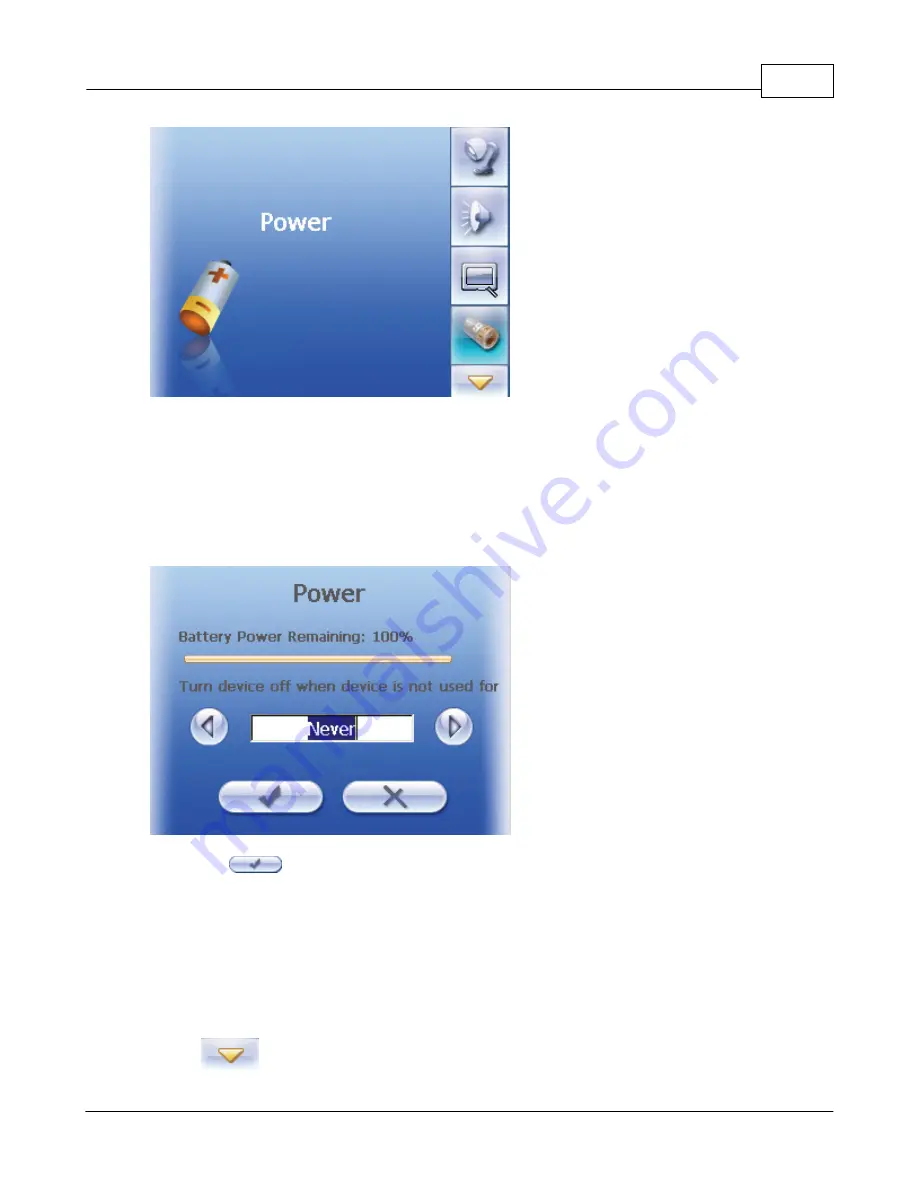
System Settings
18
© 2006 ... Directions Ltd
3. The Power screen appears showing the remaining power of your battery.
NOTE:
If the level of power is too low, be sure to charge the battery with the USB lead or the car
charger.
You can set a timer to automatically turn off your device when it is idle for a set period of
time. The options include
Never, 30 minutes
,
20 minutes
, and
10 minutes
.
4. Tap the
button to save the changes and go back to the Settings screen.
5.6
Date&Time
To set the date and time:
1. Tap the
Setting
button on the Home screen.
2. Tap
to go to the next page.
Содержание T920
Страница 1: ... 2006 Directions Ltd Airis T920 ...


















