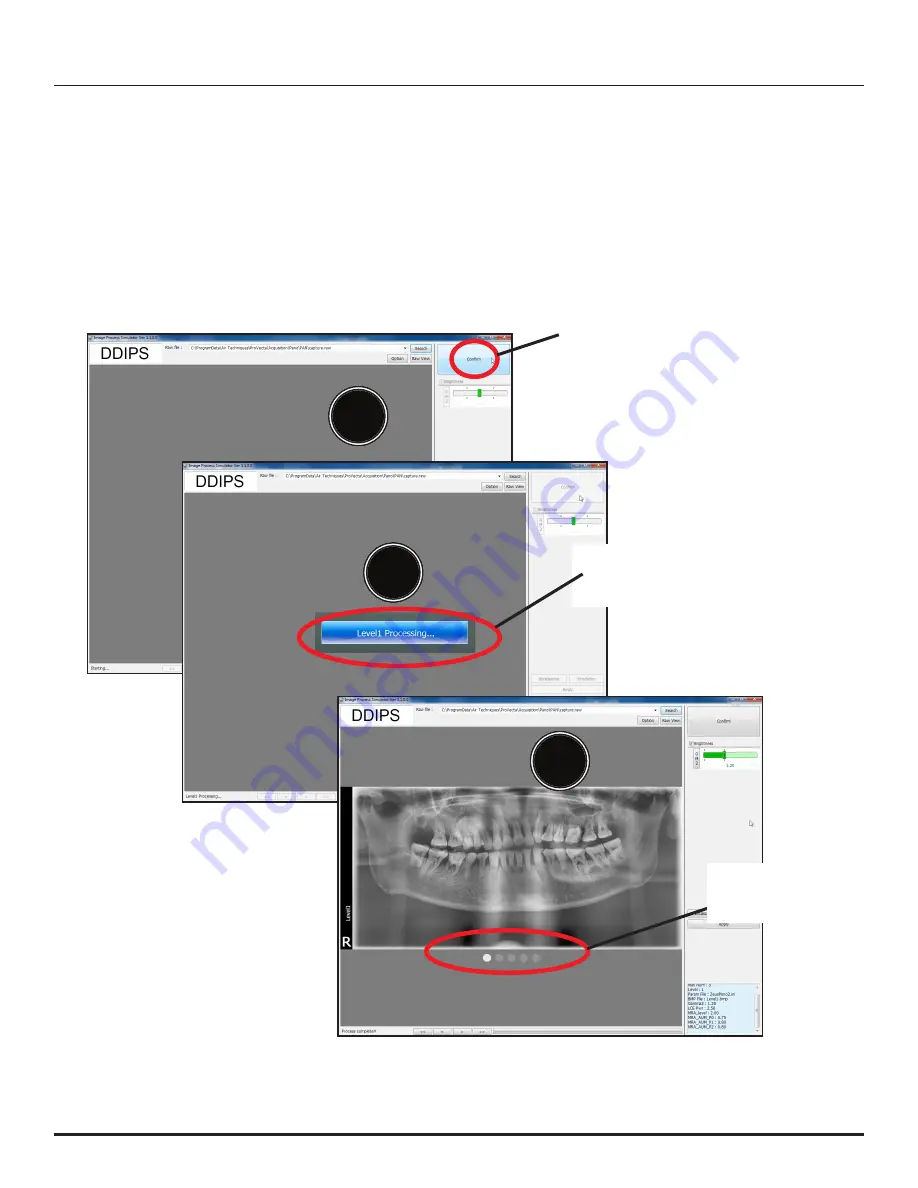
Page 27
Air Techniques, Inc.
7.1e.
As shown below, load the selected
RAW file
into the DDIPS software by pressing the
Confirm
button.
7.1f.
Observe that a pop up message appears and the software automatically generates the
various preview levels.
7.1g.
Observe that the preview of the generated levels of the selected RAW file
displays.
There are
1 to 5 levels with level 3 being the default
Confirm
Button
7.1e
7.1f
Notice of
Image Level
Generation
7.1g
Preview
Generated
Level Select
ADVANCED PROCEDURES
Содержание ProVecta S-Pan
Страница 2: ......
Страница 10: ...Air Techniques Inc Page 10 NOTES...
























