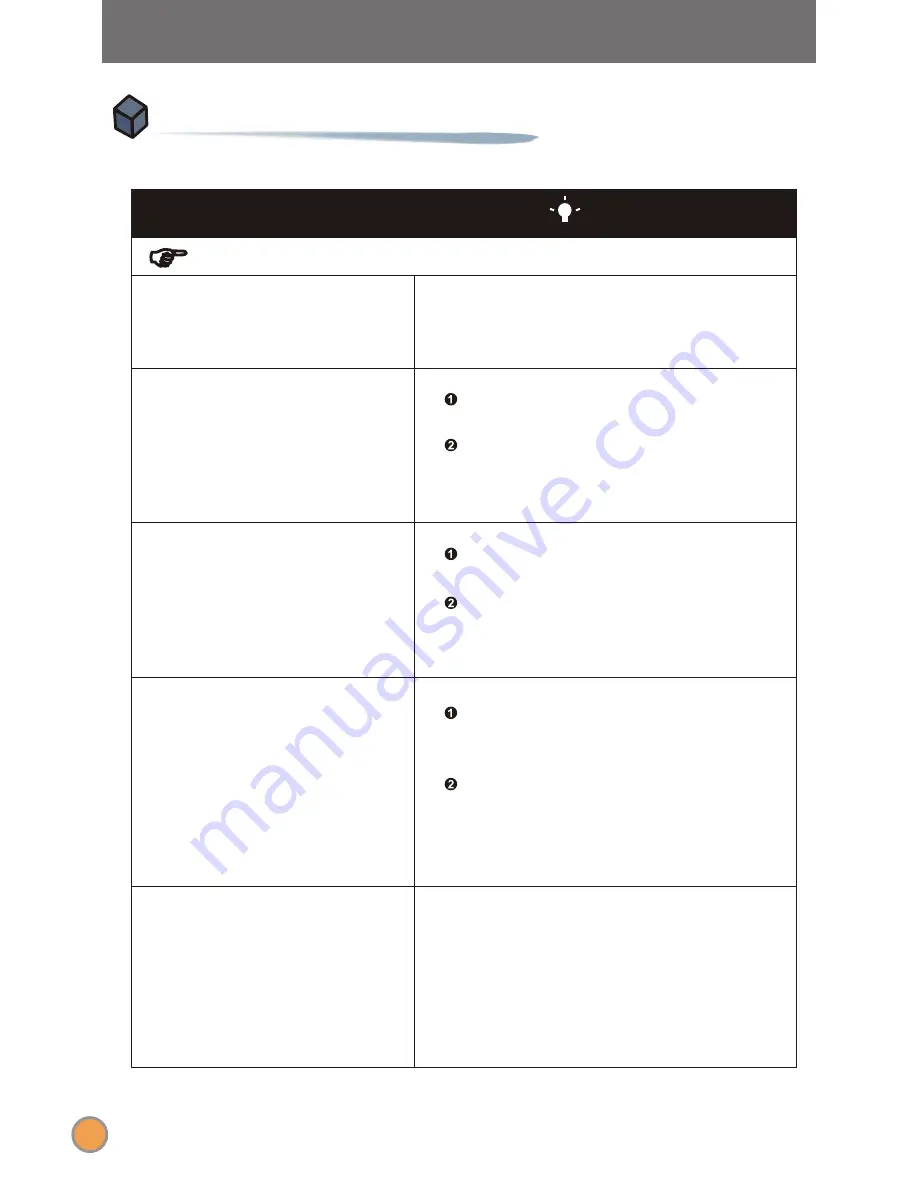
Troubleshooting
Cannot power on my
camera even though
batteries are installed.
When using the camera
The camera has no power.
The batteries may be out of power, please
change the batteries.
Make sure that the batteries are installed
correctly.
If the camera is idle for over 3 minutes, it
will shut down automatically. Please
switch the camera on. (p. 9)
Question
Answer
Cannot take pictures and
movies when pressing the
Record / Shutter button
.
The storage is full. Please free some
space from the CF card or internal
memory.
If the "
MEMORY ERROR
" or "
CARD
ERROR
" message appears on the LCD,
please set the camera to the Settings
mode and format the storage medium.
I did not delete the picture
and movie, but cannot find
the data in the CF card.
Check if your files are stored in the
camera's internal memory. If you insert a
card, the camera will use the card as the
main storage medium and files previously
stored in the internal memory will become
inaccessible until the card is removed.
40
The camera is powered on,
but the LCD panel does not
display.
Make sure that the
LCD on/off switch
is
set to on.
If the camera is idle for over 60 seconds,
the LCD display will be turned off. Please
press any button to reactivate the display.
Содержание Pocket DV 5100M
Страница 1: ...Pocket DV 5100M ...
Страница 5: ...3 43 43 44 45 2 Battery indicator 3 Conserving battery power 4 More on flicker 5 Specifications ...
Страница 48: ...82 400 90020v1 0 ...







































