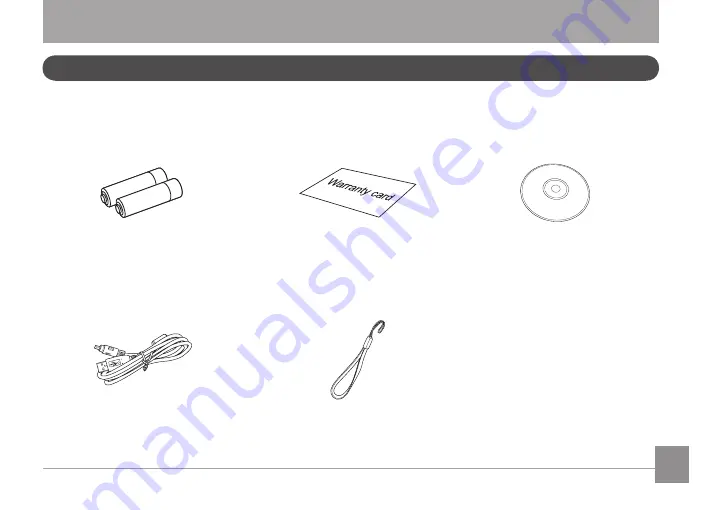
AgfaPhoto PRECISA 1430
AgfaPhoto PRECISA 1430
6
7
GETTING READY
Unpackng
Wrst Strap
USB Cable
CD-ROM
Warranty Card
AA-sze Alkalne Batteres
Your package should contan the camera model you purchased along wth the followng tems. If anythng s mssng or ap-
pears to be damaged, please contact RedDot Imagng.
Содержание PRECISA 1430
Страница 1: ...User Manual PRECISA 1430 ...

























