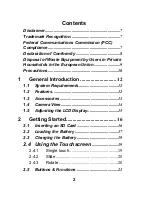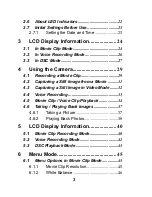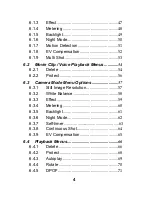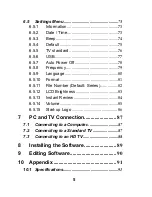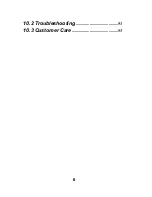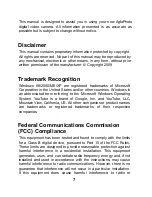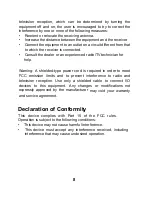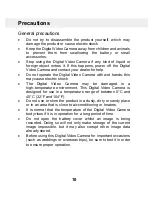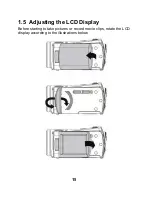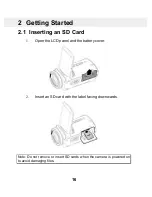Содержание Microflex 100
Страница 1: ...Microflex 100 User manual ...
Страница 6: ...6 10 2 Troubleshooting 93 10 3 Customer Care 95 ...
Страница 13: ...13 1 3 Accessories Please check the contents of your camera package It should contain ...
Страница 14: ...14 1 4 Camera View ...
Страница 18: ...18 2 Insert battery according to the illustration 3 Close battery cover ...