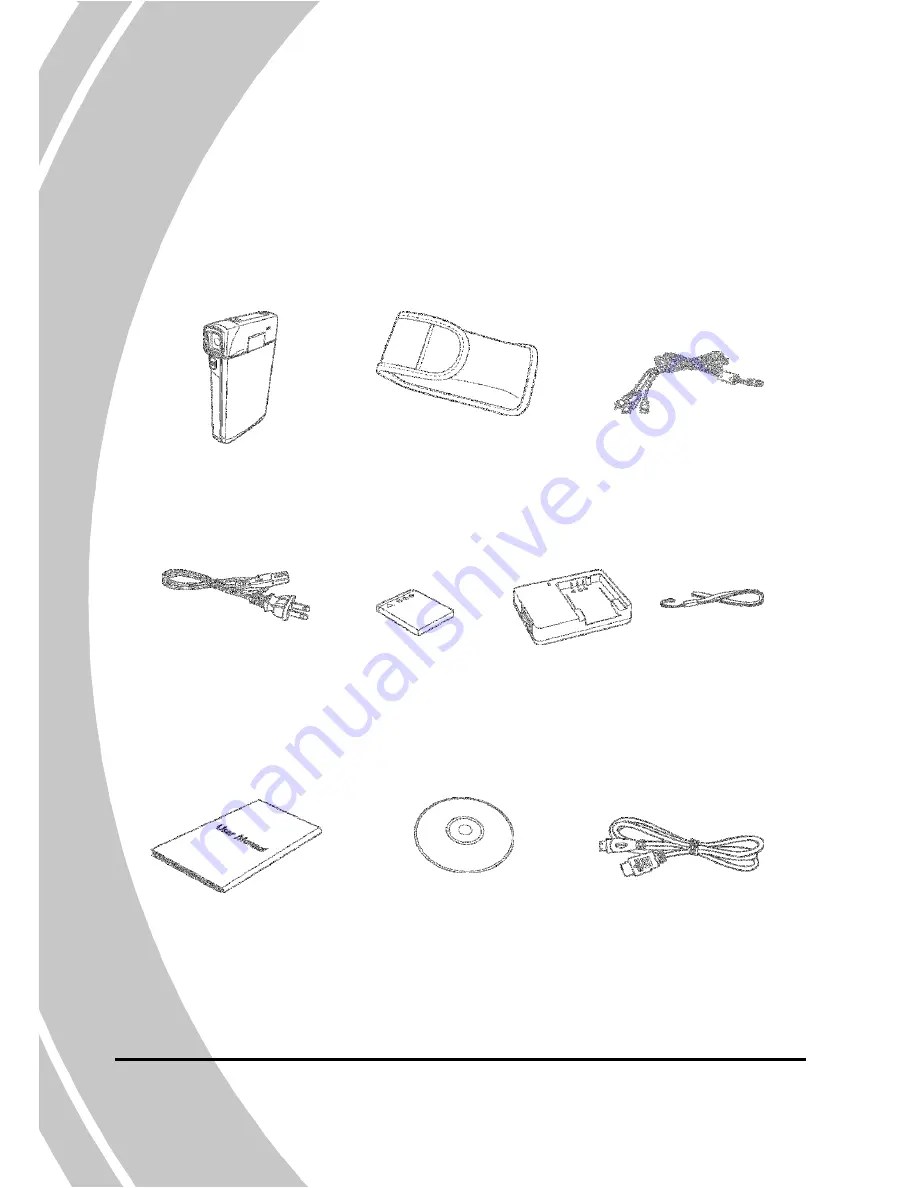
2
1.3
Unpacking the video camera
The following items should be present in the package. If any item is
missing or appears damaged, contact your dealer immediately.
C D-R OM
(Applic ation softwa re)
Video camera
Pouch
Pow er Cord
U ser manual
Li-ion battery
H DMI cable
(Optio nal)
B attery
charg er
USB & AV cable
Strap
Содержание HD-DV Camcorder
Страница 1: ...User s Manual HD DV Camcorder ...
Страница 2: ......
Страница 14: ...4 1 4 3 Bottom view Tripod mount 1 4 4 Right view LCD touch screen cover Microphone ...
Страница 69: ...59 General Dimension 17 W x 107 H x 57 D mm Weight Approx 97 5g without batteries ...
Страница 73: ......
Страница 74: ......



























