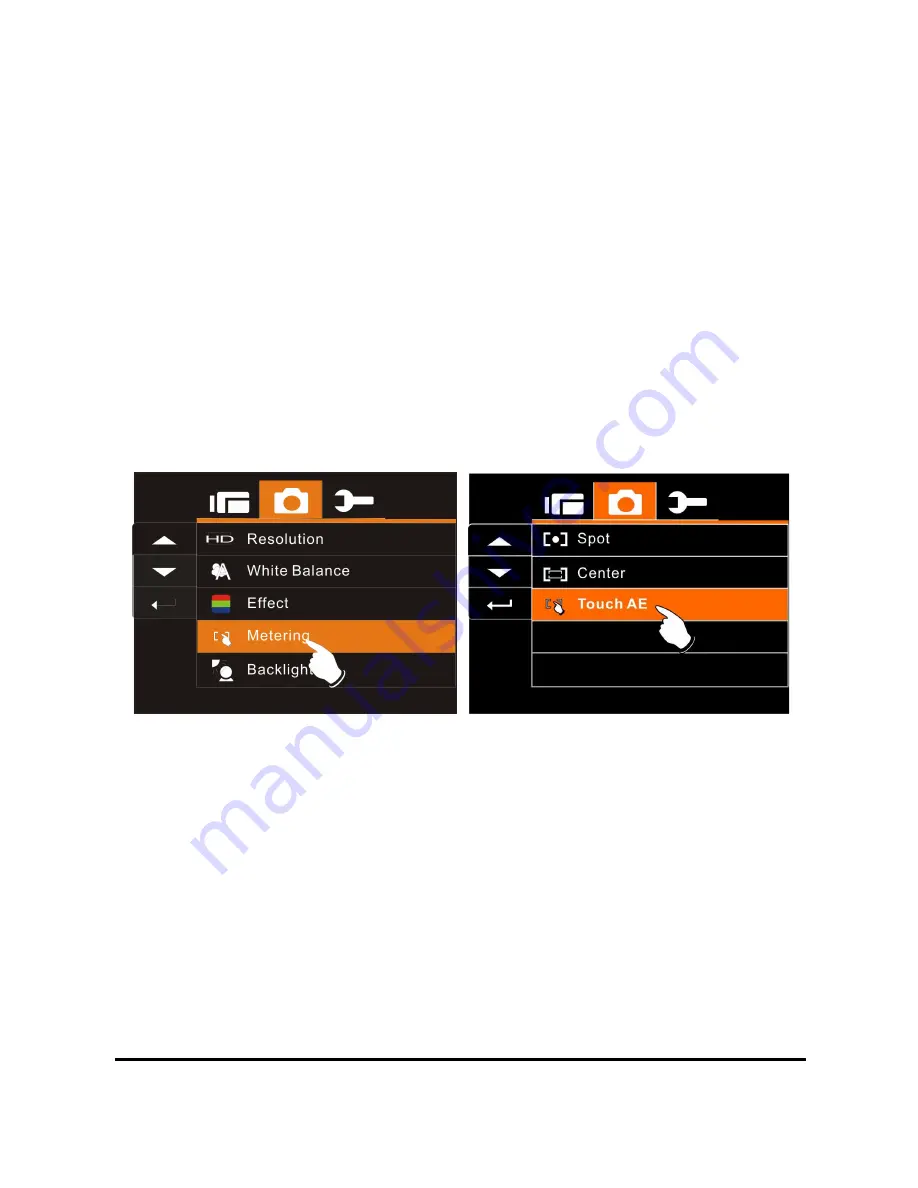
56
6.3.4
Metering
1.
Turn on the Digital Video Camera and make sure it is in the
DSC Mode.
2.
Press SET (Menu) Button and move the 4-Way Direction
Button to highlight the Metering item. Press SET (Menu)
Button to display submenu; or touch the screen to select the
item.
3.
Press 4-Way Direction Button to select Spot, Center or Touch
AE. Press SET (Menu) Button to confirm; or touch the screen
to select the item.
Содержание Digital Video Camera
Страница 1: ......
Страница 2: ......
Страница 12: ...10 1 4 External View ...
Страница 16: ...14 2 Insert batteries according to the illustration 3 Close battery cover ...
Страница 93: ......
Страница 94: ......
Страница 95: ......
Страница 96: ......
Страница 106: ...10 1 4 External View ...
Страница 110: ...14 2 Insert batteries according to the illustration 3 Close battery cover ...
Страница 187: ......
Страница 188: ......






























