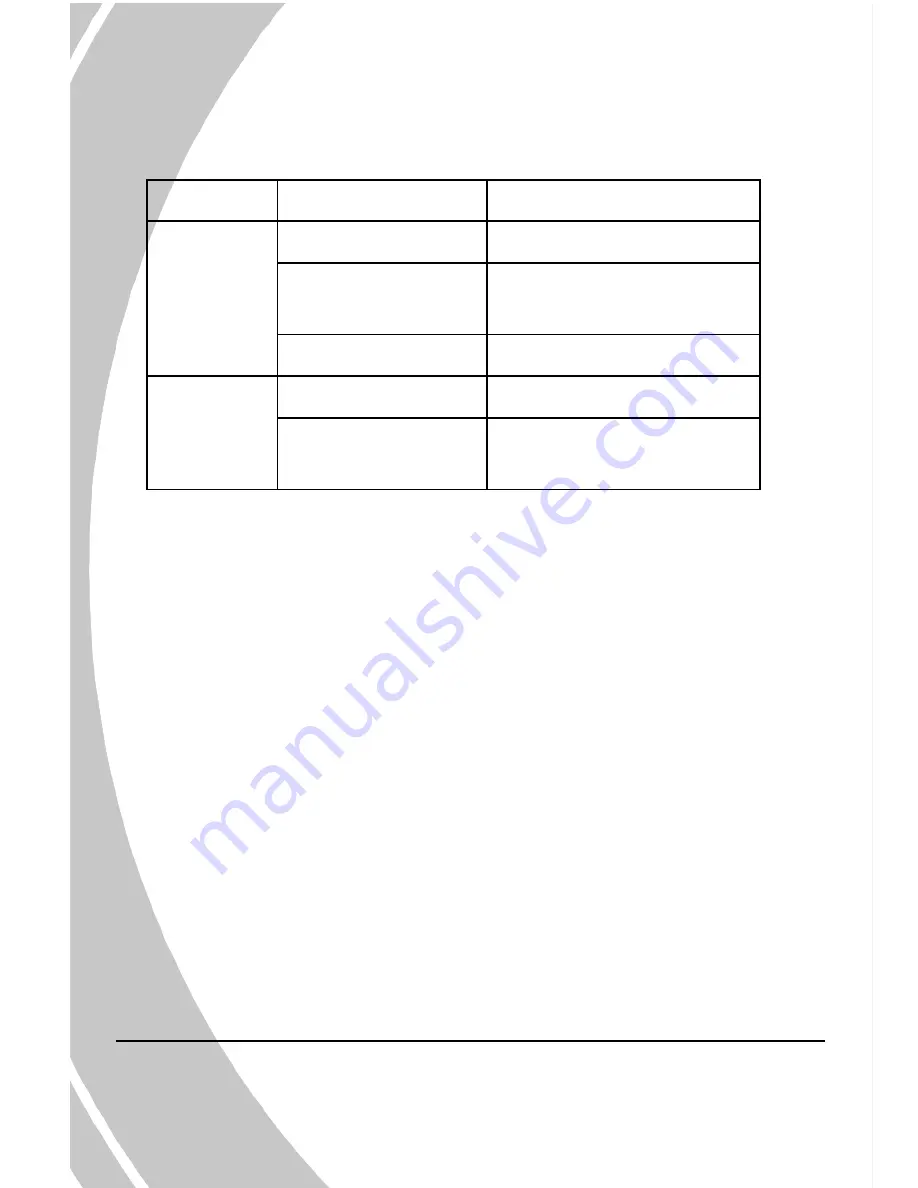
12
1.4.9
About the LEDs
The following table describes the camcorder LEDs:
LED
Color
Definition
Green
Power-on
Green/ Red
Blinking
Recording
Power /
Rec./
Camcorder
Status
Red
Camcorder busy
Red Blinking
Self-timer is activated.
Self-timer
Red Blinking
Rapidly
2 seconds self-timer
remaining.
PDF created with pdfFactory trial version
www.pdffactory.com
Содержание APDV-1005
Страница 1: ...User s Manual APDV 1005 HD Camcorder ...
Страница 2: ......
Страница 14: ...4 1 4 3 Bottom view Tripod mount 1 4 4 Right view LCD Display Microphone ...
Страница 24: ...14 3 Close the SD card compartment cover ...
Страница 26: ...16 3 Close the battery cover as shown ...
Страница 49: ...39 5 Press the Enter button to exit the menu ...
Страница 81: ......
Страница 82: ......






























