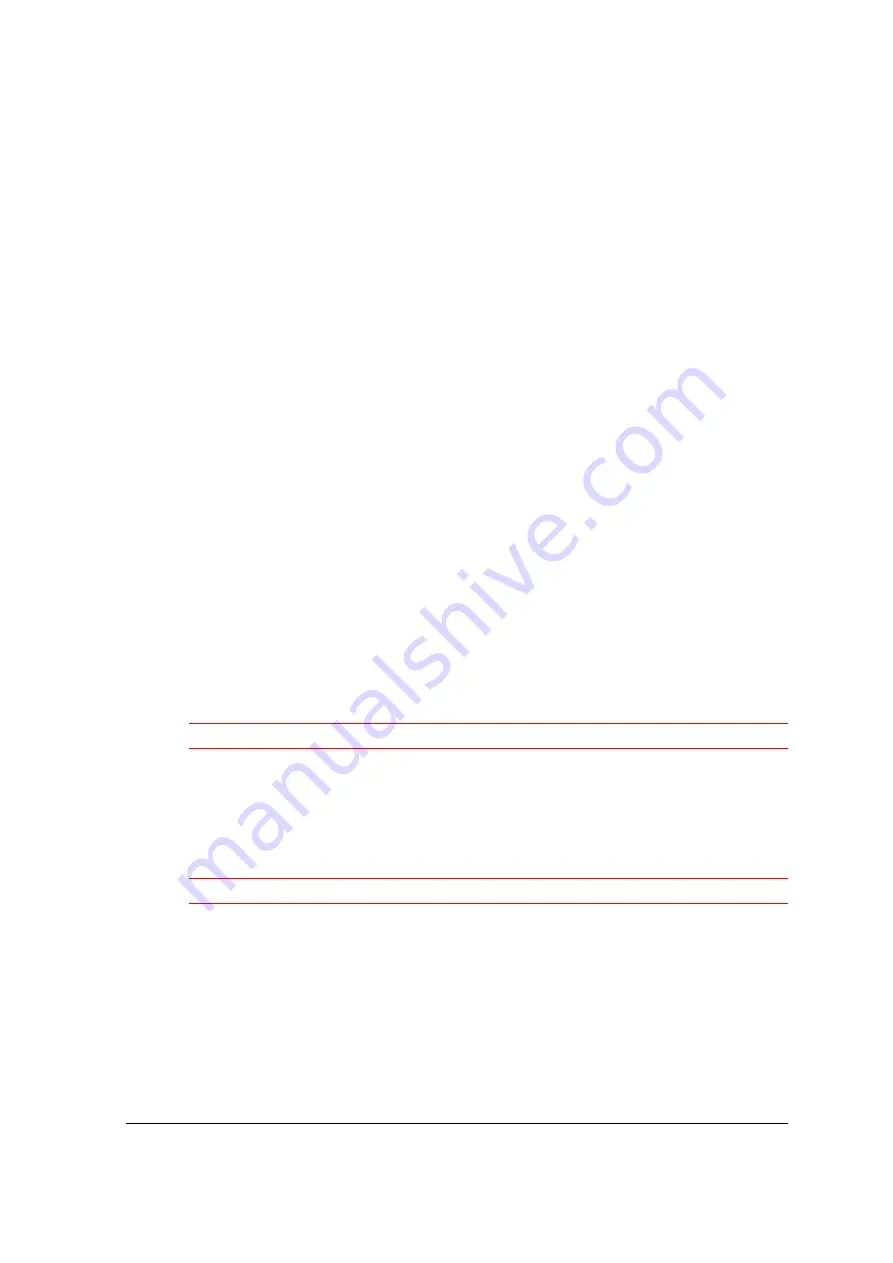
Chapter 3: Transferring Images to Your PC
21
Chapter 3: Transferring Images to Your PC
Installing the Required Software
1
Insert the ePhoto CL20 CD in the CD-ROM drive.
#
Note: If the Installation does not start automatically, double-click My computer, double-
click the CD-ROM icon and double-click Setup.exe.
2
Select your language and follow the instructions.
"
AGFAnet client software
To send images over the internet for printing on photopaper.
#
Note: The Print button on your ePhoto CL20 camera will not be available without the
AGFAnet client software.
#
Note: To use the Agfa Internet Print Service, you need the AGFAnet client software.
For more information, refer to the AGFAnet brochure in your package or visit
"
Agfa PhotoWise
To organize your images in albums and make slideshows.
"
VideoImpression
To capture video clips (over the USB cable).
"
NetMeeting
To video-conference (over the USB cable).
#
Note: The installer in the NetMeeting folder will also install or update Internet
Explorer if necessary.
Caution
: After installing NetMeeting you have to restart your computer.
"
Adobe Acrobat
To read the User’s Guide.
"
Driver Software
The Driver software will install the Video Driver, the AgfaCam Mounter and the Twain
Driver in order to transfer or save still images.
Caution
: After installing the Driver Software you have to restart your computer.
#
Note: Make sure to install the Driver Software after installing the other applications.
The Driver Software will then automatically detect the previous installed software.
3
Follow the instructions in the successive screens.
Содержание ePhoto CL20
Страница 1: ...ab ePhoto CL20 User s Guide ...




























