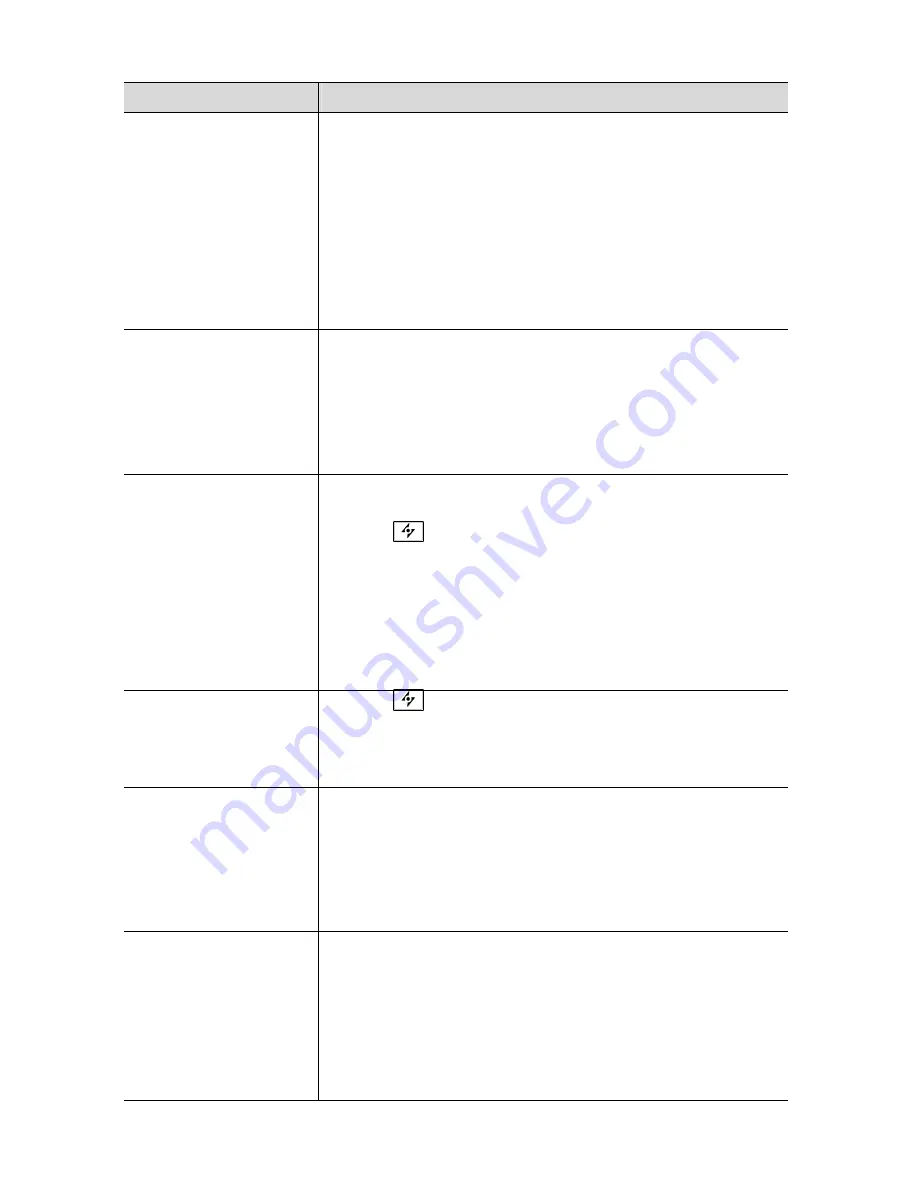
16
Troubleshooting
Symptom
Check Items
·
No picture
·
LED power indicator is
not lit
·
Check the power switch of monitor if it is turned on.
·
Check the power adapter if it is properly connected to the
monitor.
·
Check that the power cord is properly connected to the power
adapter.
·
Check the power cord if it is properly connected to power
outlet.
·
If there is electrical power coming from the power outlet. Use
another device to check for power.
·
No picture
·
The LED power
indicator is orange
color
·
Ensure the computer is not in the power saving mode. (Move
the mouse or press a key on the keyboard to wake up the
computer.)
·
Check the power switch of your computer or video equipment
if it is in the “ON” position.
·
Check the video signal cable if it is properly connected.
·
The texts are not solid
·
Change the resolution of the video signal to 1024 by 768 if it is
not.
·
Press
button to run the automatic adjustment.
·
Adjust Clock and Phase in the OSD menu to fine tune. (Please
refer to the “Customizing Your Monitor” section of this user
manual for details.)
·
Adjust Sharpness in the OSD menu if you are not in 1024 by
768 resolution. (Please refer to the “Customizing Your
Monitor” section of this user manual for details.)
·
Screen image is not
Centered properly
·
Some lines missing
·
Press
button to run the automatic adjustment.
·
Adjust H. Position and V. Position to fine tune. (Please refer to
the “Customizing Your Monitor” section of this user manual
for details.)
·
There are red, green,
blue or black tiny dots
on the screen.
·
The TFT LCD panel is made of millions of small transistors.
And each defect transistor will cause a missing red, green, or
blue dot.
·
According to the industrial standard, 3 missing dots are
acceptable for a A-grade monitor. This LCD monitor meets the
standard.
·
Moisture between the
glass and screen
·
Some reasons might cause moisture between the glass and
screen, such as the humidity, bad delivery, bad storage
condition or leaving it without use for a long time, however,
please rest assured that the monitor won’t be damaged or
effected by those factors. What you need is to get a hair dryer
to dry the moisture out with a cloth covered the surface of the
glass.
Содержание X-215
Страница 1: ......
Страница 11: ...10 OSD Menus Display Adjust Color Temperature OSD Adjust ...



















