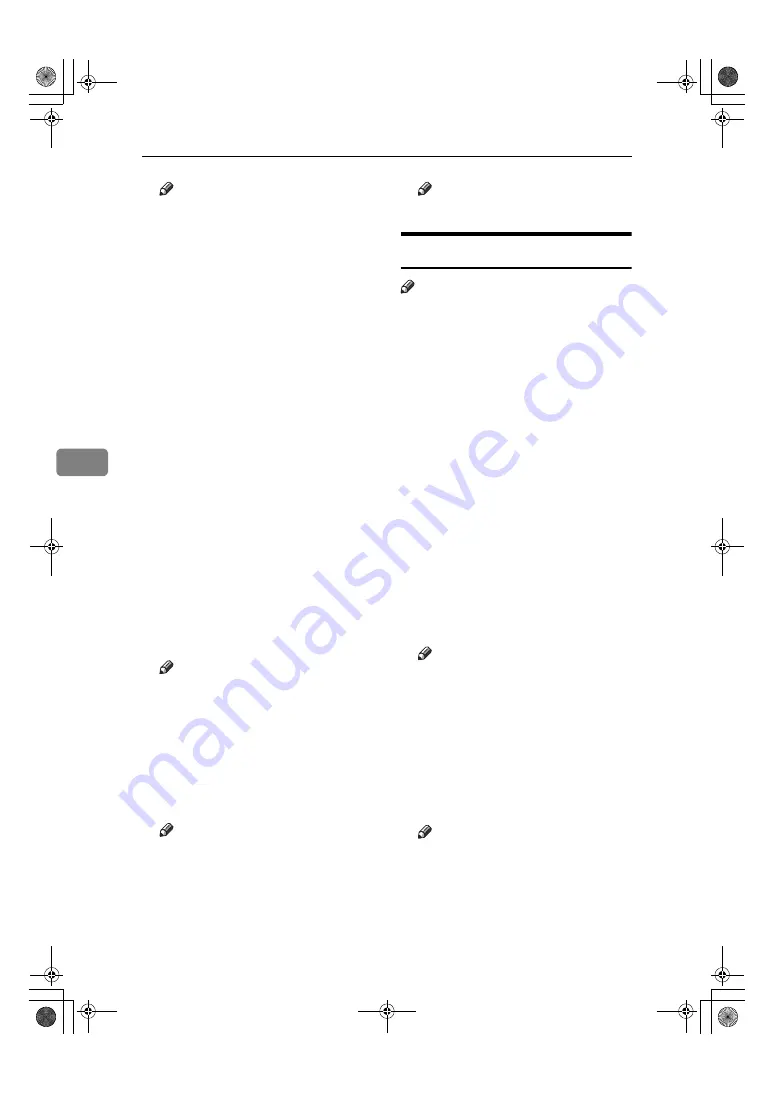
User Tools (Copier / Document Server Features)
112
5
Note
❒
Default:
• Metric version:
• Reduce 1:
25%
• Reduce 2:
50%
• Reduce 3:
65%
• Reduce 4:
71%
• Reduce 5:
75%
• Reduce 6:
82%
• Inch version:
• Reduce 1:
25%
• Reduce 2:
50%
• Reduce 3:
65%
• Reduce 4:
73%
• Reduce 5:
78%
• Reduce 6:
85%
❒
When selecting
[
User Redc.Ra-
tio
]
, enter a ratio using the
number keys (in the range of 25
to 99%).
❖
❖
❖
❖
Priority Setting: Reduce
You can set the ratio with priority
when
[
Reduce / Enlarge
]
is pressed,
followed by
[
Reduce
]
.
Note
❒
Default:
• Metric version:
71%
• Inch version:
73%
❖
❖
❖
❖
Ratio for Create Margin
You can set a Reduce/Enlarge ra-
tio when registering Create Mar-
gin in a shortcut key.
Note
❒
Default:
93%
❖
❖
❖
❖
R/E Priority
Specifies which tab has priority on
the display panel when
[
Reduce /
Enlarge
]
is pressed.
Note
❒
Default:
Reduce
Edit P.
1
/
3
Note
❒
Enter the width of the binding
margin using the number keys, as
follows:
• Metric version: 0–30 mm (1 mm
increments)
• Inch version: 0"–1.2" (0.1 in in-
crements)
❒
Enter the width of the erased mar-
gin using the number keys as fol-
lows:
• Metric version: 2–99 mm (1 mm
increments)
• Inch version: 0.1"–3.9" (0.1 in in-
crements)
❖
❖
❖
❖
Front Margin: Left/Right
You can specify left and right mar-
gins on the front side of copies us-
i n g t h e M a r g i n A d j u s t m e n t
function.
Note
❒
Default:
• Metric version:
Left 5 mm
• Inch version:
Left 0.2"
❖
❖
❖
❖
Back Margin: Left/Right
You can specify left and right mar-
gins on the back side of copies us-
i n g t h e M a r g i n A d j u s t m e n t
function.
Note
❒
Default:
• Metric version:
Right 5 mm
• Inch version:
Right 0.2"
ThemisC1_GB_Copy_F_FM.book Page 112 Wednesday, June 22, 2005 10:00 AM
Содержание dsc424
Страница 14: ...xii ThemisC1_GB_Copy_F_FM book Page xii Wednesday June 22 2005 10 00 AM ...
Страница 22: ...8 ThemisC1_GB_Copy_F_FM book Page 8 Wednesday June 22 2005 10 00 AM ...
Страница 32: ...Placing Originals 18 1 ThemisC1_GB_Copy_F_FM book Page 18 Wednesday June 22 2005 10 00 AM ...
Страница 136: ...User Tools Copier Document Server Features 122 5 ThemisC1_GB_Copy_F_FM book Page 122 Wednesday June 22 2005 10 00 AM ...
Страница 152: ...138 MEMO ThemisC1_GB_Copy_F_FM book Page 138 Wednesday June 22 2005 10 00 AM ...
Страница 153: ...139 MEMO ThemisC1_GB_Copy_F_FM book Page 139 Wednesday June 22 2005 10 00 AM ...
Страница 154: ...140 GB GB B156 7501A MEMO ThemisC1_GB_Copy_F_FM book Page 140 Wednesday June 22 2005 10 00 AM ...
















































