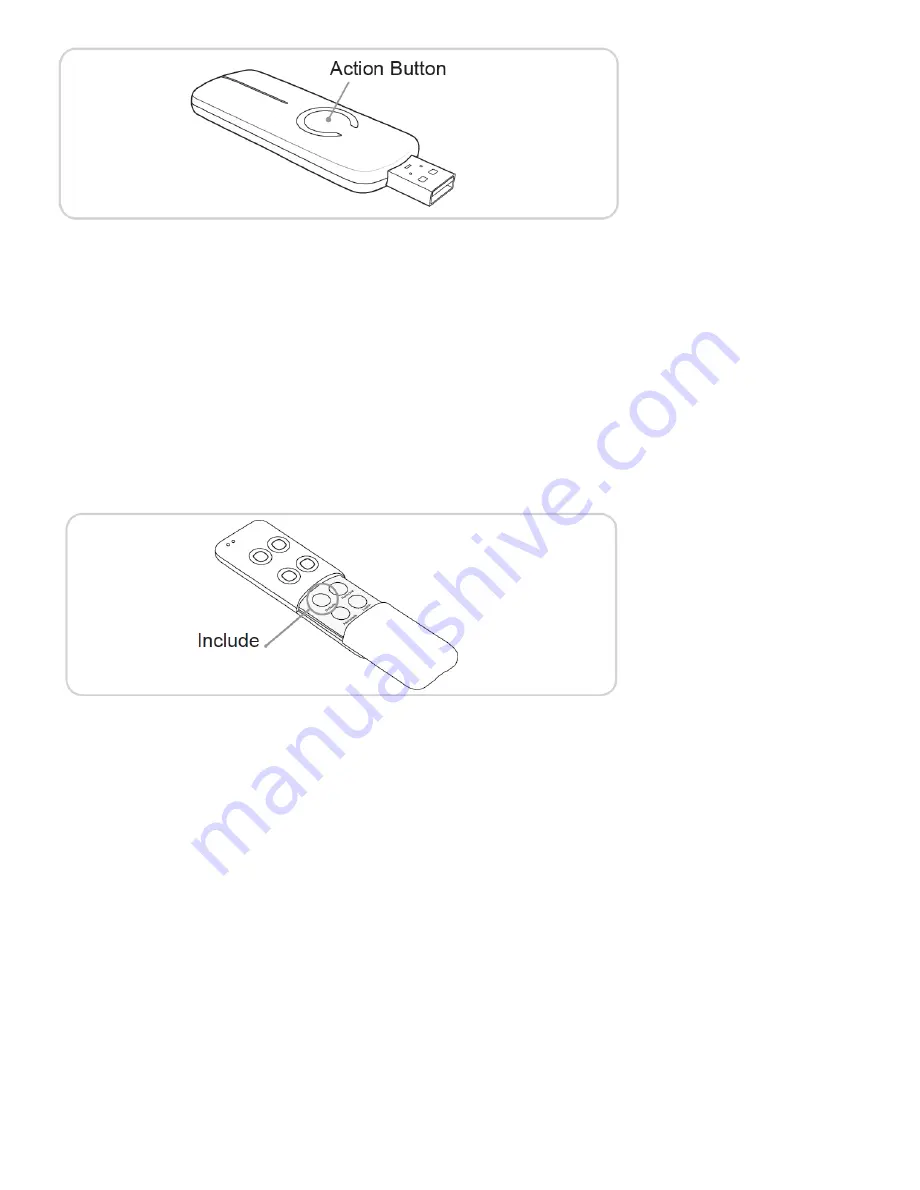
11/22/2017
Heavy Duty Smart Switch Gen5 user guide. : Aeotec by Aeon Labs
https://aeotec.freshdesk.com/support/solutions/articles/6000161813-heavy-duty-smart-switch-gen5-user-guide-
6/8
1. Decide on where you want your Heavy Duty Smart Switch to be placed and set it up as per the Quick Start guide
steps 1 to 5. Its Status LED will begin to blink.
2. If your Z-Stick is plugged into a gateway or a computer, unplug it.
3. Take your Z-Stick to your Heavy Duty Smart Switch.
4. Press the Action Button on your Z-Stick.
5. Press the Action Button on your Heavy Duty Smart Switch.
6. If your switch has been successfully linked to your Z-Wave network, its Status LED will no longer blink. If the linking
was unsuccessful, the Status LED continues to blink. Repeat the above steps.
7. Press the Action Button on your Z-Stick to take it out of installation mode.
If you’re using a Minimote.
1. Decide on where you want your Heavy Duty Smart Switch to be placed and set it up as per the Quick Start guide steps
1 to 5. Its Status LED will begin to blink.
2. If your Minimote is plugged into a gateway or a computer, unplug it
3. Take your Minimote to your Heavy Duty Smart Switch.
4. Press the Action Button on your Heavy Duty Smart Switch.
5. If your Heavy Duty Smart Switch has been successfully linked to your Z-Wave network, its Status LED will no longer
blink. If the linking was unsuccessful, the Status LED continues to blink. Repeat the above steps.
6. Press any button on your Minimote to take it out of installation mode.
Advanced functions.
Removing your Heavy Duty Smart Switch Gen5 from a Z-Wave Network.
Unpairing your Heavy Duty Smart Switch Gen5 from your existing Z-Wave network








