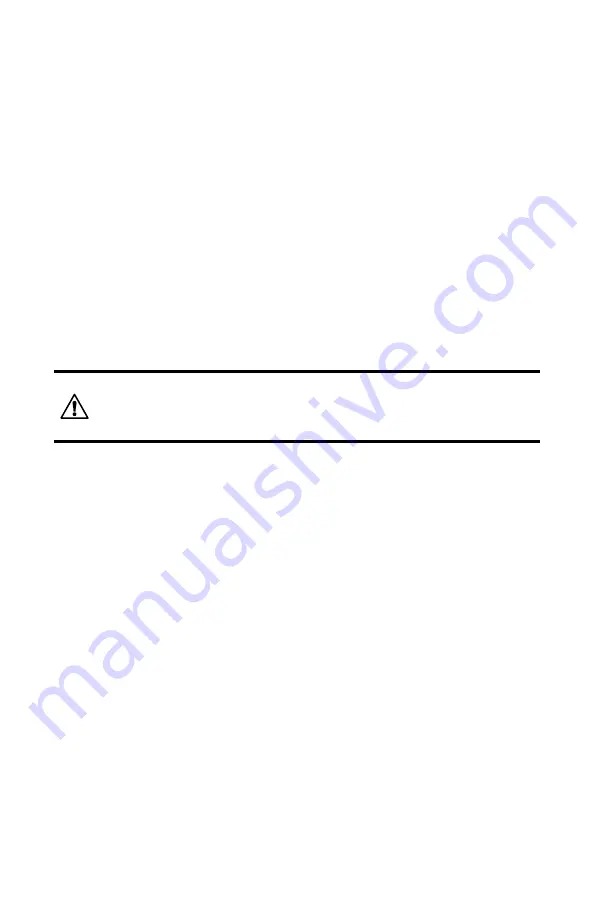
Configuring the Instrument
Before starting a recording on the instrument, various recording options should
be configured.
■
To do this, select
Configure
from the Instrument menu.
The
Configure Instrument
screen will appear and consist of multiple tabs
that contain groups of related options. Detailed information for each option is
available by pressing the Help button.
For example, the
Recording
tab sets the recording options. The instrument can be
configured to start recording at a date/time in the future or configured to record only
when
Start Recording
is selected from the instrument’s control button. You can
also start a recording session immediately from the Control Panel.
■
To configure the instrument to start recording at some time in the future, select
the
Schedule Recording
checkbox, and specify the start/stop date and time.
■
To configure the instrument to start from the instrument’s control button, ensure
that the
Schedule Recording
and
Record now
options are unchecked.
■
Click the
Record now
checkbox to start recording immediately from the
Control Panel.
NOTE:
If you disconnect the instrument after configuring and running a
recording, the instrument will use the duration and storage rate defined
in the Control Panel for new recording sessions until you change the
settings in the Control Panel.
The
Recording
tab also contains a field that displays (1) total instrument
memory, (2) free available memory, and (3) the amount of memory required for
the recording session with its current configuration. Check this field to ensure
that you have sufficient memory to complete the configured recording.
The configuration settings will be written to the instrument. After the recording
begins, the instrument’s LEDs will indicate that it is recording. The recording
status can be viewed in the Control Panel status window.
Downloading Recorded Data
After the recording stops, the data can be downloaded and viewed.
1. If the instrument is not connected, reconnect as previously instructed.
2. Highlight the instrument’s name in the Simple Logger II Network branch, and
expand it to display the
Recorded Sessions
and
Real-time Data
branches.
3. Click the
Recorded Sessions
branch to download the recordings currently
stored in the instrument’s memory. During the download, a status bar may be
displayed.
4.
Double-click the session to open it.
5. The session will be listed in the
My Open Sessions
branch in the
Navigation
frame. You can view the session, save it to an .icp (Control Panel) file, create
a DataView report, or export to a .docx file (Microsoft Word-compatible) or
.xlsx file (Microsoft Excel-compatible) spreadsheet.
To learn more about the options in the Simple Logger II Control Panel and DataView,
consult the Help system by pressing F1 or by selecting
Help
in the menu bar.








