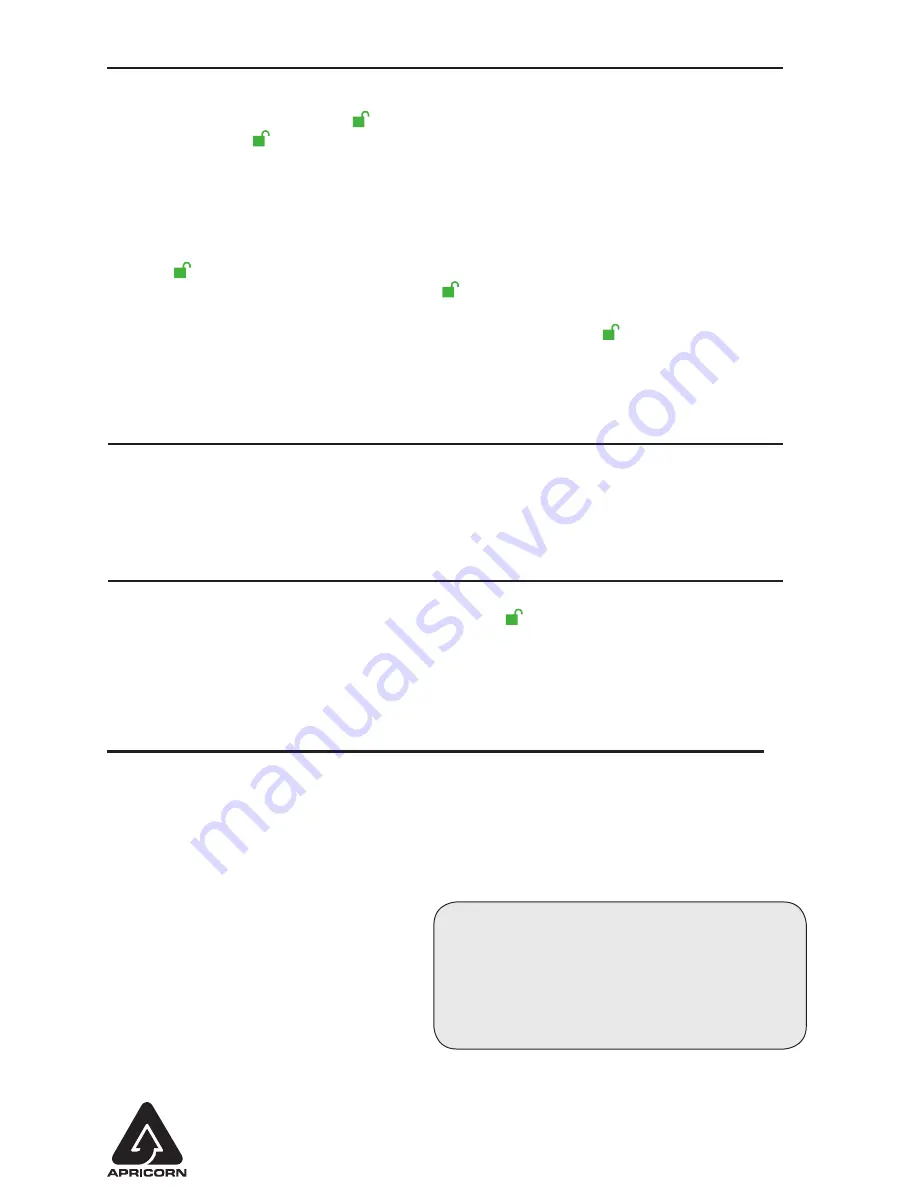
© Apricorn, Inc. 2017. All rights reserved.
12191 Kirkham Road
Poway, CA, U.S.A. 92064
(Rev 1.3)
3/1/2017
Locking the Padlock DT
To lock the drive, simply press the
cancel
button. When locked, the
RED
LED will glow solidly.
If data is still being written to the Padlock DT, it will wait for this operation to be completed before the locking
operation takes place. The
cancel
button can also be used to exit out of the Admin mode.
Note: The Aegis Padlock DT will not be recognized by any operating system while in its locked state.
Unlocking the Padlock DT
1. Turn the Power Switch to ON.
(The
RED
LED will glow solidly.)
2. Enter either the Admin PIN or a User PIN and press the button.
(If the PIN is accepted, the
GREEN
LED will quickly blink four times, and will then glow solidly after
initialization is complete. If the PIN is incorrect, the
RED
LED will blink three times and then glow
solidly.)
3. Upon correct PIN entry, the drive will be unlocked and ready for use.
CREATING FORCED ENROLLMENT STATE ALLOWING USER TO GENERATE USER PIN
Note: This can only be done if there isn’t already a User PIN established on the drive using the method above.
1. Enter the Admin Mode by holding
+ 0
for five seconds; With
RED
LED blinking, enter the Admin
PIN and press the button. The
BLUE
LED will glow solidly.
2. Press
0 + 1
and the
GREEN
LED will blink three times, then will be replaced by
BLUE
LED glow-
ing solidly. Press the
cancel
button to return the drive to its locked state. The drive is now in
User
Forced Enrollment State
, allowing a User to establish his or her own User PIN.
USER-GENERATED USER PIN IN FORCED ENROLLMENT STATE
1. Turn the power switch to ON
and ensure that the
BLUE
and the
GREEN
LEDs are glowing solidly.
2. Press
+ 1
and ensure that the
BLUE
LED continues glowing solidly while the
GREEN
LED
blinks. Enter the new User PIN and press the button. The
GREEN
LED will blink three times by
itself and then will be joined by the
BLUE
LED glowing solidly.
3. Within 30 seconds, enter that same User PIN once more, and press the button again. This time,
the
GREEN
LED will glow solidly for a few seconds, then the drive will return to its locked state,
indicated by the
RED
LED glowing solidly. The drive’s data can now be accessed using either the
User PIN or the Admin PIN.
Adding a New User PIN (cont’d)
Formatting For Mac OS
For the Mac OS, you must first reformat the drive to a Mac compatible file system. Once the drive is
connected to a USB port, open the
Mac Disk Utility
from
Applications/Utilities/Disk Utilities
and perform the following
:
1. Select the Aegis Padlock DT from the list of drives and volumes.
2. Click the ‘Erase’ tab.
3. Enter a name for the drive. The default name is Untitled. The drive’s name will eventually appear
on the desktop.
4. Select a volume format to use. The Volume
Format dropdown menu lists the available
drive formats that the Mac supports. The
recommended format type is ‘Mac OS
Extended (Journaled).’
5. Click the ‘Erase’ button. Disk Utility will
unmount the volume from the desktop,
erase it, and then remount it on the desktop.
Apricorn provides the following helpful resources:
1. Apricorn’s Website (
http://www.apricorn.com
)
2. E-mail us at
3. Call Technical Support at
1-800-458-5448
from
8:00 a.m. to 5:00 p.m. PST, M - F
Technical Support
Remember to save your password(s) in a safe place. For advanced feature setup info, refer to the complete user’s
manual loaded on your Aegis Padlock DT drive and is also available on Apricorn’s website:
apricorn.com/support


