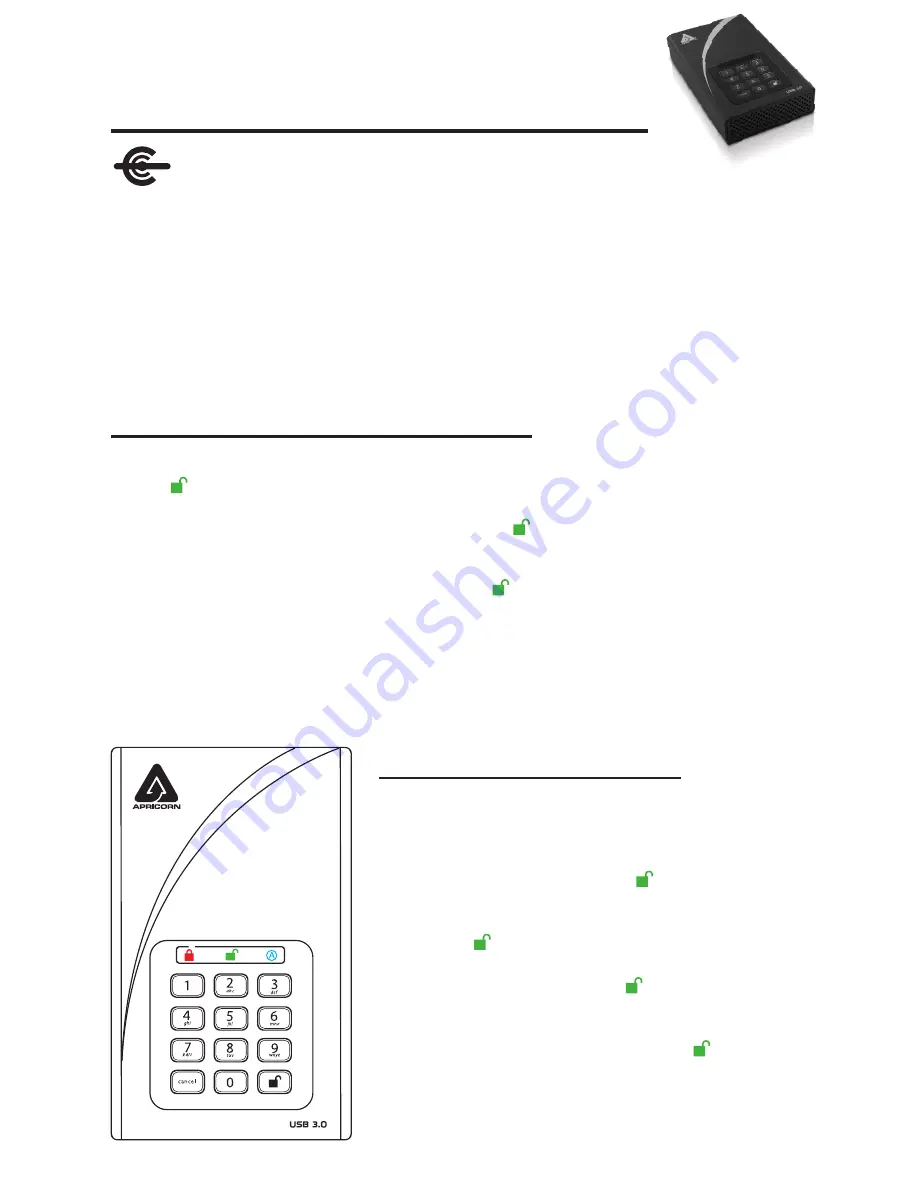
Quick Start Guide
NOTE: if you are using the Aegis Configurator to set up your Padlock DT, First
ensure that the device has the “configurable” logo on the belly label. Also, DO NOT
perform the following Manual Admin and USER PIN SETUP steps below; The Aegis
Configurator will only recognize devices in their factory “out of box” state or devices that have
been completely reset.
Your Aegis Padlock DT is preformatted in NTFS for Windows
®
and is ready for use. For Mac OS
formatting, please refer to the Mac OS formatting instructions on the reverse.To access the Aegis
Padlock DT, connect the drive to a power outlet via the AC Adapter and a USB port using the USB
3.0 cable (this cable is also compatible with USB 2.0).
Each Aegis Padlock DT is shipped without a preset Personal Identification Number (PIN.) To prepare
the drive for use, the user must first establish an Admin PIN that is between 6 and 16 digits in length.
PINs cannot contain all consecutive numbers or all the same numbers
(e.g. 0123456789, 987654321
or 11111111, 22222222, etc.
This Admin PIN is used to set the Padlock DT’s various Admin features and
also serves as the first of five User PINS for the Padlock DT’s standard operation.
1. Plug the Padlock 3 into a USB port and turn power switch to ON.
(
BLUE
and
GREEN
LEDs will glow solidly, indicating no Admin PIN has been established.)
2. Press
+ 9
simultaneously.
(
BLUE
LED will glow solidly and
GREEN
LED will blink.)
3. Enter the PIN to be used as your Admin code and press .
(If PIN is accepted,
BLUE
LED will turn off momentarily and
GREEN
LED will blink 3 times by itself,
then will continue blinking as the
BLUE
LED glows solidly.)*
4. Quickly re-enter that same PIN once more and press
(
BLUE
LED will turn off momentarily and
GREEN
LED will illuminate for one second until replaced by
the
BLUE
LED glowing solidly, indicating that the Admin PIN has been set and the Padlock 3.0 is in
Admin mode, ready to add another User PIN [see reverse] or for setting up features.)
5. To exit the Admin mode, press
cancel
(
RED
LED will glow solidly)
or wait 30 seconds and Padlock
3.0 will return to standby mode.
6. If no additional users are to be added or Admin features set, Padlock 3.0 setup is now complete and
ready for use.
Aegis
Padlock
DT
Adding a New User PIN
There are two ways to establish a User PIN: Admin-generated
while in Admin Mode, and User-generated while Padlock DT is
placed in User Forced Enrollment State.
ADMIN-GENERATED USER PIN
1. Enter the Admin Mode by holding
+ 0
for five seconds;
With
RED
LED blinking, enter the Admin PIN and press the
UNLOCK
button. The
BLUE
LED will glow solidly.
2. Press the
+ 1
buttons together until the
BLUE
LED
glows solidly and the
GREEN LED
starts blinking.
3. Enter the User PIN
*
and press
.
The
GREEN
LED will
blink three times by itself, then the
BLUE
LED will glow
solidly as the
GREEN
LED continues blinking.
4. Re-enter that same User PIN and press . The
GREEN
LED will glow solidly for three seconds verifying that
the User PIN was successfully added, and then will be
replaced by the
BLUE
LED glowing solidly, indicating that
the drive has returned to the Admin mode.
First-Time Use / Admin PIN Setup
* If PIN is unacceptable, Red LED will blink 3 times and return to solid
BLUE
/ blinking
GREEN
LEDs.
CONFIGURABLE


