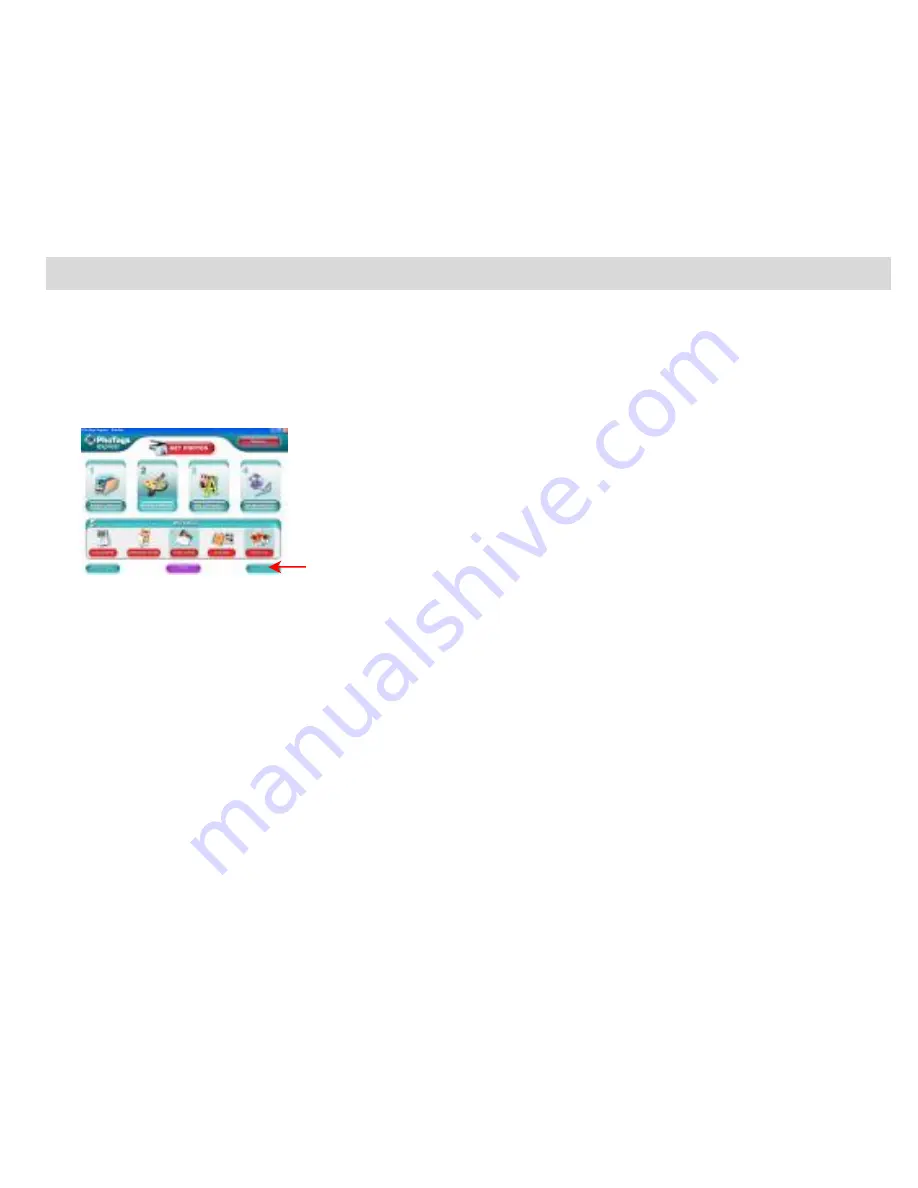
29
PhoTags Express software owner manual
You can edit, printing, sharing photos with PhoTags Express. You can operate it as following step to know
how to use PhoTags Express:
1.
Launch the PhoTags Express.
2.
Click
“
tour
”
button on the main window to view how to use the PhoTags Express in detail.
Attention
:
If PhoTags Express can not promote the DirectX automatically, you can manually install the DirectX in the CD
before using the
Camera, otherwise ,if the edition of DirectX in the windows operation is less than 8.1,then the AVI file can
not be played.
Click here




































