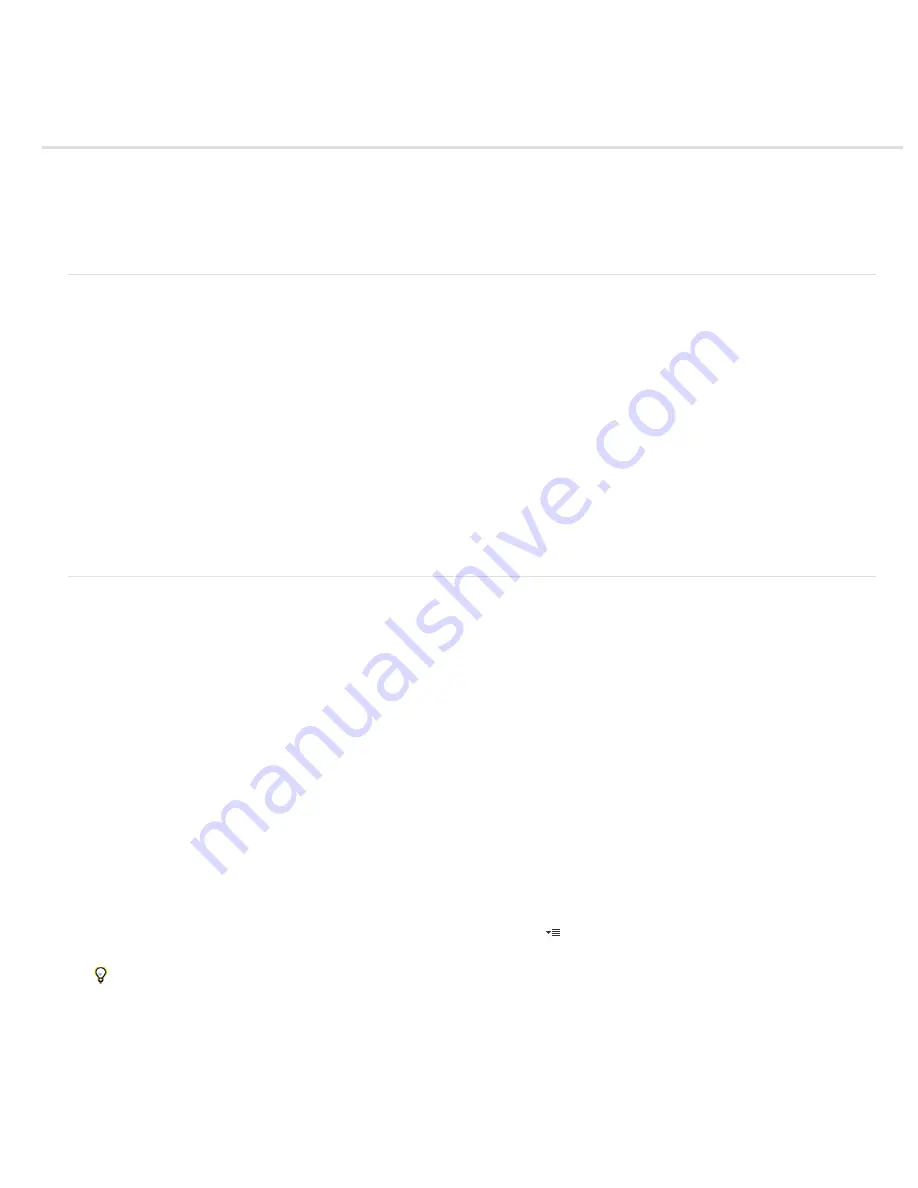
Measurement (Photoshop Extended)
About measurement (Photoshop Extended)
Set the measurement scale (Photoshop Extended)
Use scale markers (Photoshop Extended)
Performing a measurement (Photoshop Extended)
Use the Measurement Log (Photoshop Extended)
About measurement (Photoshop Extended)
Using the Photoshop Extended Measurement feature you can measure any area defined with the Ruler tool or with a selection tool, including
irregular areas selected with the Lasso, Quick Select, or Magic Wand tools. You can also compute the height, width, area, and perimeter, or track
measurements of one image or multiple images. Measurement data is recorded in the Measurement Log panel. You can customize the
Measurement Log columns, sort data within columns, and export data from the log to a tab-delimited, Unicode text file.
For a video on measurement features, see
Measurement scale
Setting a measurement scale sets a specified number of pixels in the image equal to a number of scale units, such as inches, millimeters, or
microns. Once you’ve created a scale, you can measure areas and receive calculations and log results in the selected scale units. You can create
multiple measurement scale presets, although only one scale can be used in a document at a time.
Scale markers
You can place scale markers on an image to display the measurement scale. Scale markers can appear with or without a caption displaying
measurement scale units.
Set the measurement scale (Photoshop Extended)
Use the Ruler tool to set the measurement scale for a document. You can create measurement scale presets for frequently used measurement
scales. Presets are added to the Analysis > Set Measurement Scale submenu. The current measurement scale for a document is checked in the
submenu, and appears in the Info panel.
Note: Measurement scale is set automatically for DICOM files. See About DICOM files (Photoshop Extended).
Choose Analysis > Set Measurement Scale > Default to return to the default measurement scale, 1 pixel = 1 pixel.
Set measurement scale
1. Open a document.
2. Choose Analysis > Set Measurement Scale > Custom. The Ruler tool is automatically selected. Drag the tool to measure a pixel distance in
the image or enter a value in the Pixel Length text box. Your current tool setting is restored when you close the Measurement Scale dialog
box.
3. Enter the Logical Length and Logical Units that you want to set equal to the Pixel Length.
For example, if the Pixel Length is 50, and you want to set a scale of 50 pixels per micron, enter 1 for Logical Length, and microns for the
Logical Units.
4. Click OK in the Measurement Scale dialog box to set the measurement scale on the document.
5. Choose File > Save to save the current measurement scale setting with the document.
To display the scale in the Info panel, choose Panel Options from the panel menu
, and select Measurement Scale in the Status
Information area.
To display the measurement scale at the bottom of the document window, choose Show > Measurement Scale from the document
window menu.
Create a measurement scale preset
1. Open a document.
2. Choose Analysis > Set Measurement Scale > Custom.
3. Create a measurement scale.
4. Click Save Preset and name the preset.
Содержание Photoshop CS6
Страница 1: ...ADOBE PHOTOSHOP Help and tutorials...
Страница 65: ...Legal Notices Online Privacy Policy...
Страница 100: ...Image and color basics...
Страница 108: ...Legal Notices Online Privacy Policy...
Страница 176: ...Legal Notices Online Privacy Policy...
Страница 182: ...Legal Notices Online Privacy Policy...
Страница 193: ...applied to the original Smart Object More Help topics Legal Notices Online Privacy Policy...
Страница 231: ...Twitter and Facebook posts are not covered under the terms of Creative Commons Legal Notices Online Privacy Policy...
Страница 236: ...Legal Notices Online Privacy Policy...
Страница 266: ...Twitter and Facebook posts are not covered under the terms of Creative Commons Legal Notices Online Privacy Policy...
Страница 270: ...Twitter and Facebook posts are not covered under the terms of Creative Commons Legal Notices Online Privacy Policy...
Страница 286: ...More Help topics Adjusting image color and tone in CS6 Legal Notices Online Privacy Policy...
Страница 345: ...Twitter and Facebook posts are not covered under the terms of Creative Commons Legal Notices Online Privacy Policy...
Страница 376: ...Legal Notices Online Privacy Policy...
Страница 457: ...Text...
Страница 461: ...Legal Notices Online Privacy Policy...
Страница 497: ...Twitter and Facebook posts are not covered under the terms of Creative Commons Legal Notices Online Privacy Policy...
Страница 541: ...Twitter and Facebook posts are not covered under the terms of Creative Commons Legal Notices Online Privacy Policy...
Страница 548: ...Legal Notices Online Privacy Policy...
Страница 570: ...Saving and exporting...
Страница 598: ...Printing...
Страница 625: ...Automation To learn more view these recommended resources online Batch Actions Infinite Skills Aug 9 2012 video tutorial...
Страница 627: ...Legal Notices Online Privacy Policy...
Страница 646: ...Web graphics...
Страница 662: ...Legal Notices Online Privacy Policy...
Страница 722: ...Legal Notices Online Privacy Policy...
Страница 730: ...Color Management...
Страница 739: ......
Страница 748: ......






























