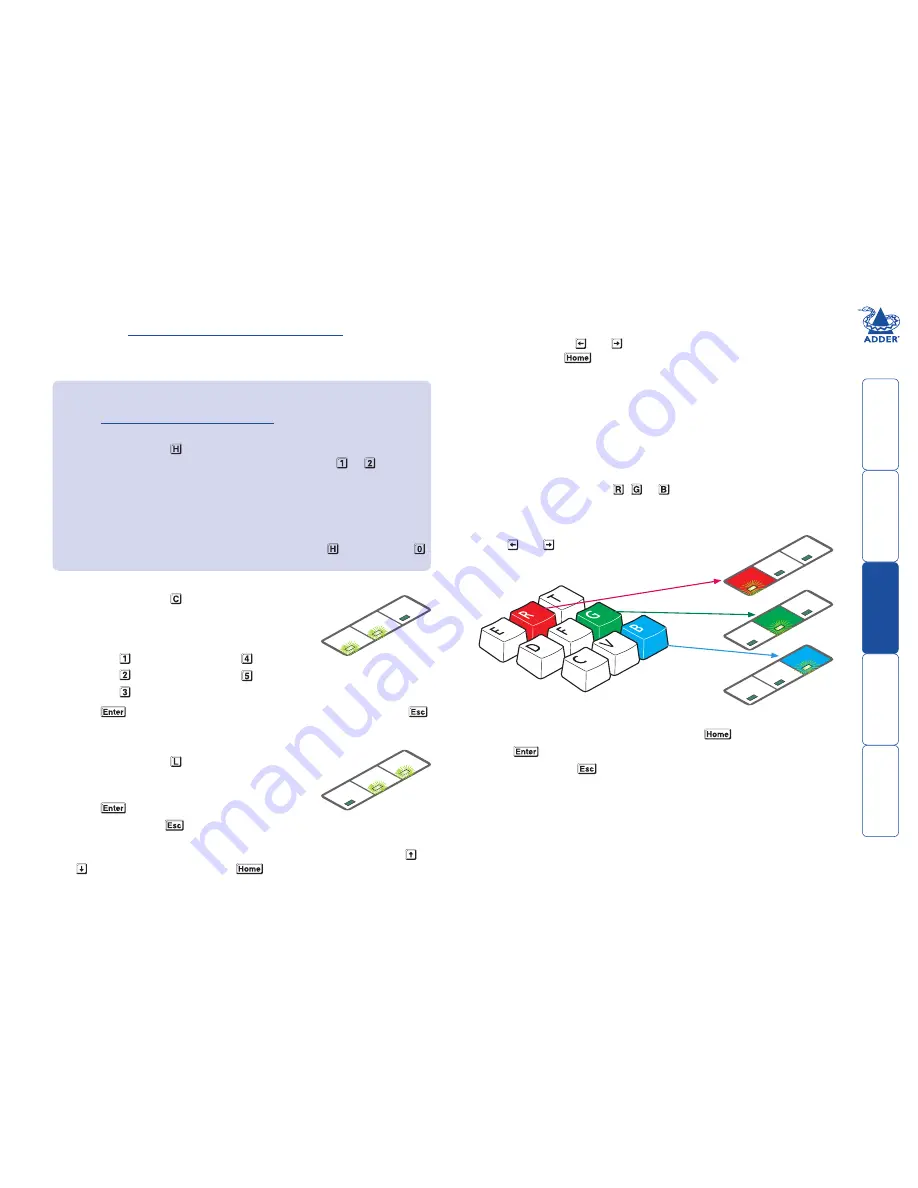
wel
c
ome
c
ontent
s
inst
all
ation
op
era
tion
r
t
er
in
orma
tion
15
c Press
to save the value and return to standby. Alternatively, press
to discard any change and return to standby.
To set the cable length
a From standby, press . The Caps Lock and Scroll
Lock indicators will flash.
b Use the keypad to enter the cable length in metres.
c Press
to save the value and return to standby.
Alternatively, press
to discard any change and return to standby.
Note: You can also increase or decrease the cable length setting from the
standby level (and view the resulting change in screen image quality) using
and respectively. If necessary, press
to return to a neutral setting. Such
adjustments to the cable length setting are saved automatically.
To set the cable type
a From standby, press . The Num Lock and Caps
Lock indicators will flash.
b Type the number that corresponds to the category
of link cable used:
• Press
for
Cat 5
• Press
for
Cat 5e
• Press
for
Cat 6
Num
Loc
k
Caps
Loc
k
Scroll
Loc
k
Num
Loc
k
Caps
Loc
k
Scroll
Loc
k
To adjust video gain
a From standby, use and to decrease or increase the gain level. If
necessary, press
to return to a neutral setting. Gain adjustments are
saved automatically.
To adjust colour skew
You will only need to use these adjustments if the video image is not sharp after
adjusting the cable type and length. Before entering video compensation mode,
display the suggested screen content (see Test images while compensating on
the previous page). Look for colour fringes adjacent to the displayed icons and
text. Also check the skewtest.exe image to confirm whether the red, green and
blue crosses are all vertically aligned.
a From standby, press either , or depending on which colour needs
to be adjusted. The Num Lock, Caps Lock or Scroll Lock
indicators will flash for the Red, Green and Blue channels
respectively.
b Use and to adjust the delay for the
chosen colour while watching the results
on the remote video display.
Num
Loc
k
Caps
Loc
k
Scroll
Loc
k
Num
Loc
k
Caps
Loc
k
Scroll
Loc
k
Num
Loc
k
Caps
Loc
k
Scroll
Loc
k
Note: If the screen goes blank during adjustment, either press the opposite
arrow key to the one you last pressed or press
to reset all delays.
c Press
to save the setting and return to standby.
Alternatively, press
to discard any change and return to standby.
To exit video compensation mode (return to normal operation)
1 Ensure that you are at standby level by exiting from any adjustment options.
2 On the remote unit, return the miniature switch
1
to its OFF position.
All USB devices will be reconnected to the computer and normal operation
will continue.
MS2 variants
By default, all video compensation changes that you make will
affect both channels equally. If you wish to adjust the channels separately:
• Enter
video compensation standby level
. The green indicators on both
link sockets of the remote module will flash.
• From standby, press
. The keyboard indicators will alternate between
the Num Lock and Scroll Lock, and the Caps Lock. Press or to select
the primary or secondary video display, respectively. The green indicator
of the link socket corresponding to the chosen video channel will flash
(lower=primary, upper=secondary), the other will remain on.
• Make the required compensation changes to the chosen video channel
using the techniques described below.
• To return to using both channels, from standby, press
and then press
The green indicators of both link sockets will flash.
• Press
for
Cat 7
• Press
for
Cat 7a
Video compensation (continued)
Once you have
entered video compensation standby level
, you can choose
which adjustments to make. Generally you should set the cable type and cable
length options first. Then, if necessary, use the video gain and colour skew
adjustments to fine tune the remote video image.




















