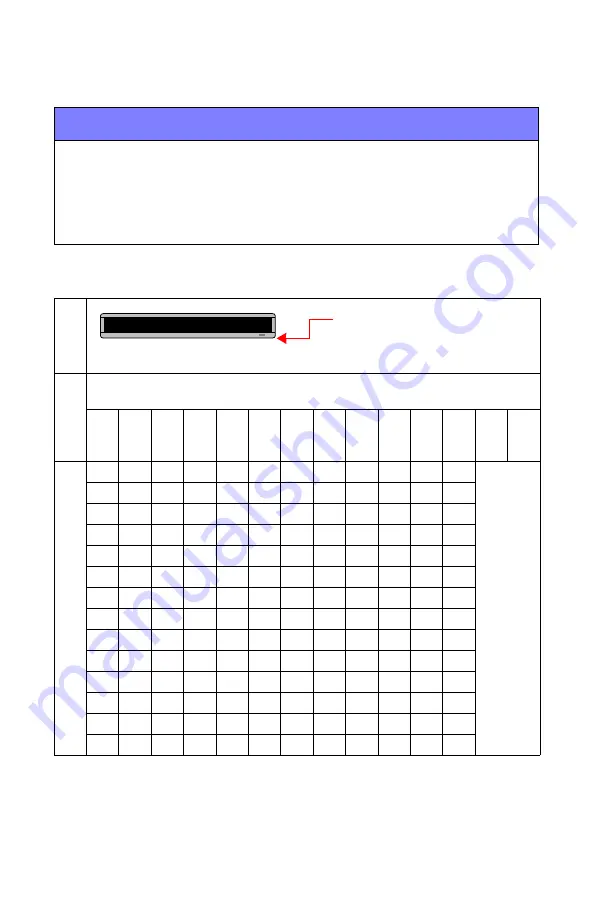
BetaBrite Prism Programming Manual (1196600101B)
March 15, 2007
36
Advanced text messaging
International characters
International characters, like ü and é, can be included in messages. Also, the ! and
SYMBOL keys can produce special characters.
NOTE:
International characters can’t be used with the small fonts (like [SS5]).
NOTE:
The following international characters can be used:
Base
Charac
ters
(Hold down
FCN
and then press
MODE
on the Remote Control
to switch between uppercase and lowercase letters.)
A
B
C
D
E
I
N
O
S
U
Y
Z
!
SYMBOL
Inter
n
at
iona
l C
h
ar
acter
s
A
B
C
D
E
I
N
O
S
U
y
Z
Bot
h
t
h
e
! a
n
d SYMBO
L k
eys c
an
pr
oduce a
var
iety
of specialized symbols.
Ä
ß
Ç
D
É
Í
Ñ
Ö
S
Ü
ÿ
Z
Å
C
d
Ê
i
n
Õ
ß
u
z
Æ
C
d
e
î
ñ
o
s
ü
z
Á
c
é
ï
ô
s
û
À
ç
ê
ì
ö
ß
ù
Ã
c
ë
í
ò
ú
a
c
è
ó
æ
õ
â
o
ä
á
à
å
A]
A
Type a Base Character, like
A
.
Then press
SELECT
to choose an
international character.
















































