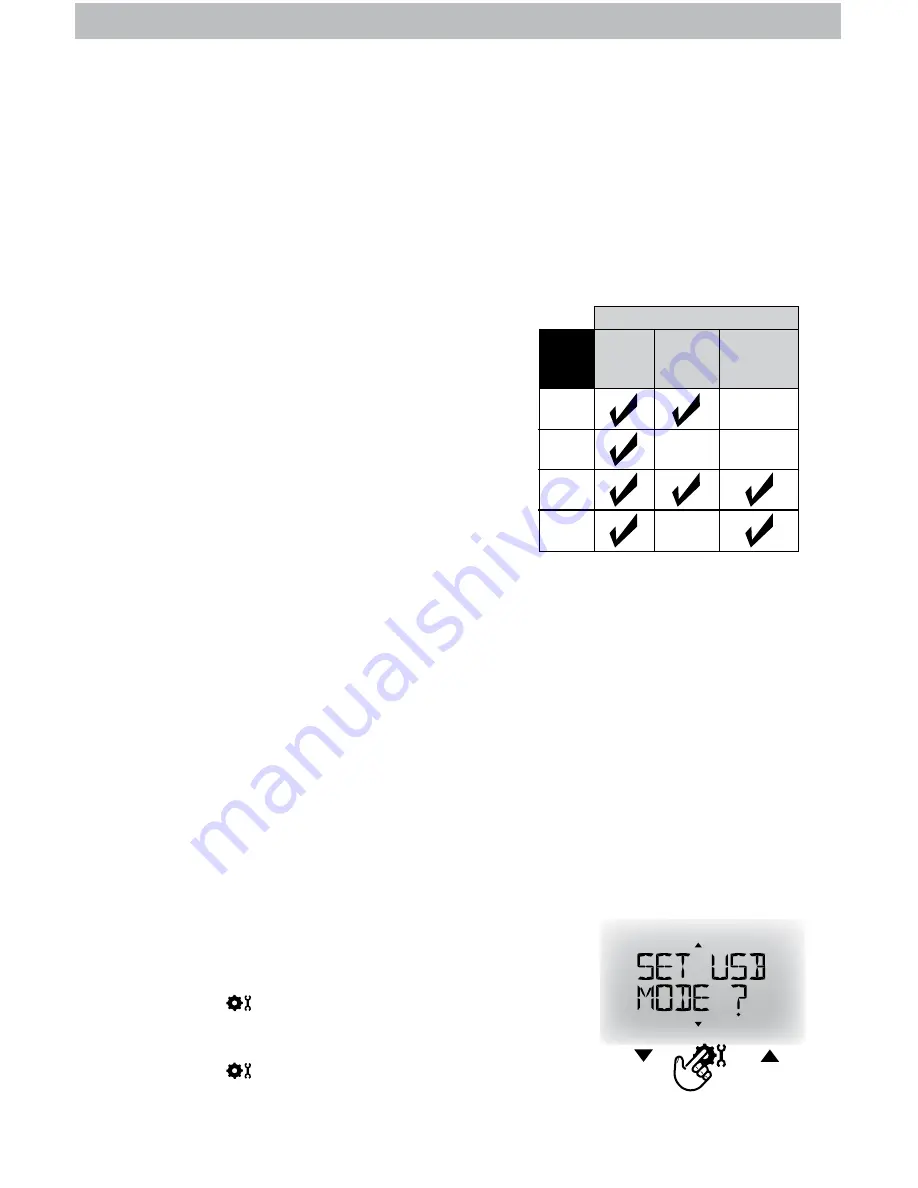
13
PC Connect Overview
PC Connect lets you access your Weather Center data in the following ways:
•
Data File
: Display unit logs (or stores) data so that you can download it to a
PC in a data file (CSV or comma-separated values file).
•
PC Weather Widget
: View data on your PC’s screen as a widget.
•
Web Browser or Smartphone
: Monitor sensor data remotely using AcuRite’s
free AcuRite online software, or from a mobile device using the free AcuRite
app, available from the iPhone App Store or Android Market.
PC Connect USB Modes
To setup PC Connect, you must first select
a USB mode on the display unit:
USB Mode 1: Display Logging ON
•Display unit logs (stores) up to 2 weeks of
data in memory. When memory nears
capacity, display unit’s Weather Ticker
displays an alert to download memory soon.
•Transfer data to your PC using PC Connect.
USB Mode 2: Display Logging OFF (DEFAULT)
•Display unit DOES NOT log (save) any data in memory for PC transfer.
USB Mode 3: Display Logging ON/Internet Bridge Mode
•Display unit logs (stores) up to 2 weeks of data in memory.
•Transfer data to your PC using PC Connect.
•Stream your data from your weather center to online sources.*
USB Mode 4: Display Logging OFF/Internet Bridge Mode
•Display unit DOES NOT log (save) any data in memory.
•Stream your data from your weather center to online sources.*
* PC and internet connection must remain ON to continuously stream data
from your weather center to online sources or the AcuRite mobile app.
Set the PC Connect USB Mode
1. Press the “
▲
” or “
▼
” buttons until “SET USB
MODE?” is displayed on the Selectable Category
part of the display unit.
2. Press the “ ” button to set the mode preference.
3. Press the “
▲
” or “
▼
” to select the USB mode.
4. Press the “
” button to confirm your selection.
PC Connect USB Mode is now set.
Stores
Data
Shows
Data
USB
Mode
Streams
Online*
2
1
4
3
DISPLAY UNIT...
Содержание 1525
Страница 27: ...27 ...













































