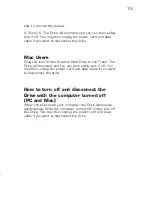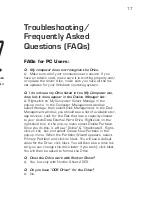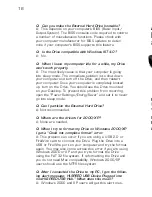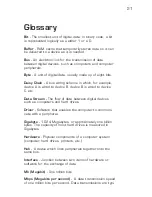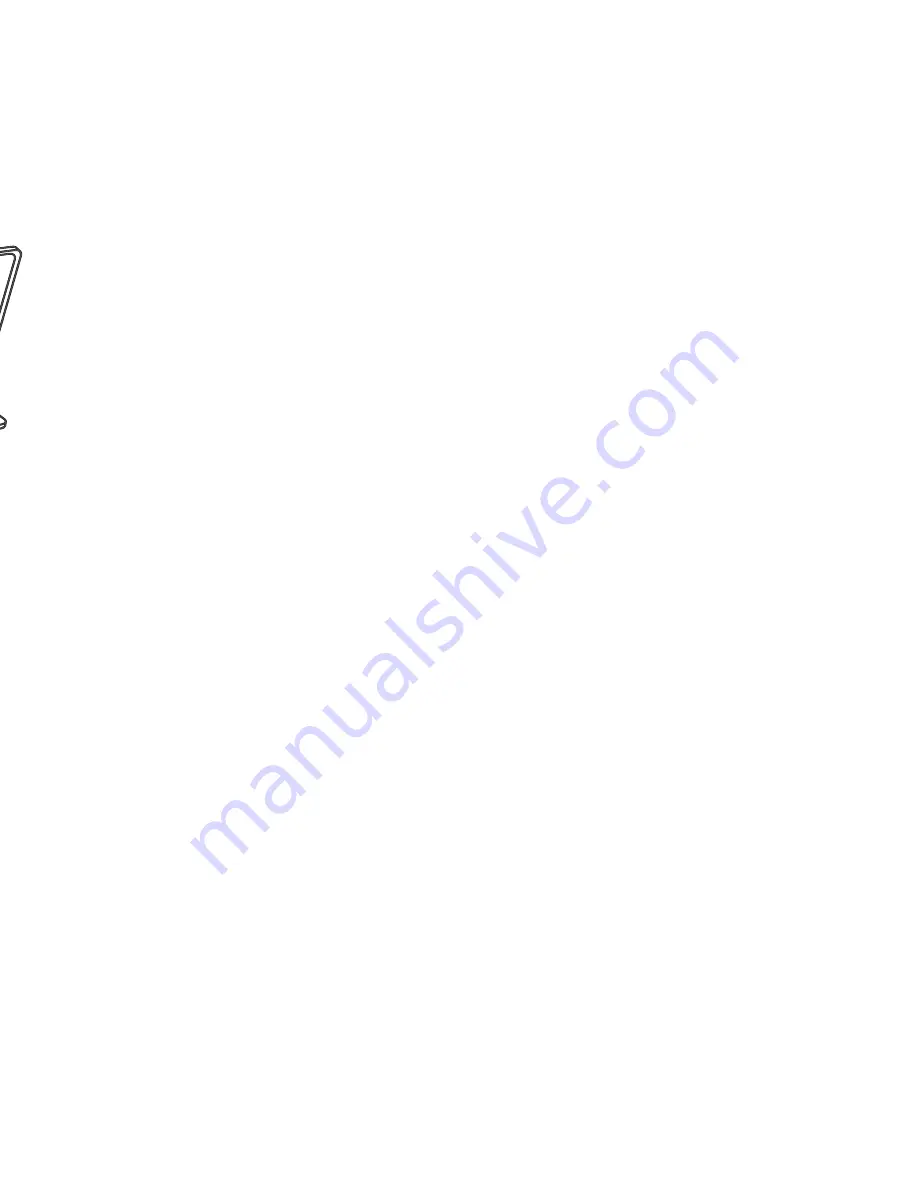
Connecting the Drive
to Your Computer
1. Plug the AC adapt-
er cord into the power
port on the back of
the Drive. The plug
should not require
much effort to insert.
If the plug will not go
in, do not force it;
the plug is probably
upside down. Rotate
the plug and try again.
Incorrectly inserting
the plug could damage the Drive and void the warranty.
2. Plug the power cord into the cord socket in the AC
adapter. Plug the other end into a three-prong outlet.
3. Plug in the USB 2.0 or FireWire data cable.
Each end of the USB cable has different plugs. One plug
matches the USB port on your computer; the other
matches the USB port on the Drive. Be sure to plug the
correct plug into the corresponding port, or you may
damage the Drive and void the warranty.
• FireWire plugs are shaped so they can only be properly
inserted one way. Be sure to insert the plugs properly or
you may damage the Drive and void the warranty.
• The Drive has two FireWire ports for connecting anoth-
er FireWire device in a daisy chain. You can use either
port to connect the Drive to your computer.
4. Press the power switch located on the back of the
Drive. Once the Drive is powered up, your computer should
recognize it and the Drive will be ready to use. No format-
ting is required.
8
17
Troubleshooting/
Frequently Asked
Questions (FAQs)
FAQs for PC Users:
Q: My computer does not recognize the Drive.
A: Make sure all of your connections are secure. If you
have an add-on card, make sure it is working properly and/
or update the driver. Also, make sure you have all the lat-
est updates for your Windows operating system.
Q: I do not see my Drive listed in the My Computer win-
dow, but it does appear in the Device Manager list.
A: Right-click on My Computer. Select Manage in the
pop-up menu. In the Computer Management window,
select Storage, then select Disk Management. In the Disk
Management window, you should see a list of available stor-
age devices. Look for the Disk that has a capacity closest
to your AcomData External Hard Drive. Right-click on the
right-hand box; in the pop-up menu select Delete Partition.
Once you do this, it will say “Online" & "Unallocated”. Right-
click on the box and select Create New Partition in the
pop-up menu. When the Partition Wizard appears, select
Primary Partition and click on Next. You will see a default
value for the Drive; click Next. You will then see a drive let-
ter (you can change this drive letter if you wish); click Next.
You will then be asked to format the Drive.
Q: Does the Drive work with Norton Ghost?
A: Yes, but only with Norton Ghost 2003.
Q: Do you have “DOS Driver” for the Drive?
A: No.
USB 2.0 cable
AcomData
External
Hard Drive
AcomData
External
Hard Drive
AC adapter
& power cord