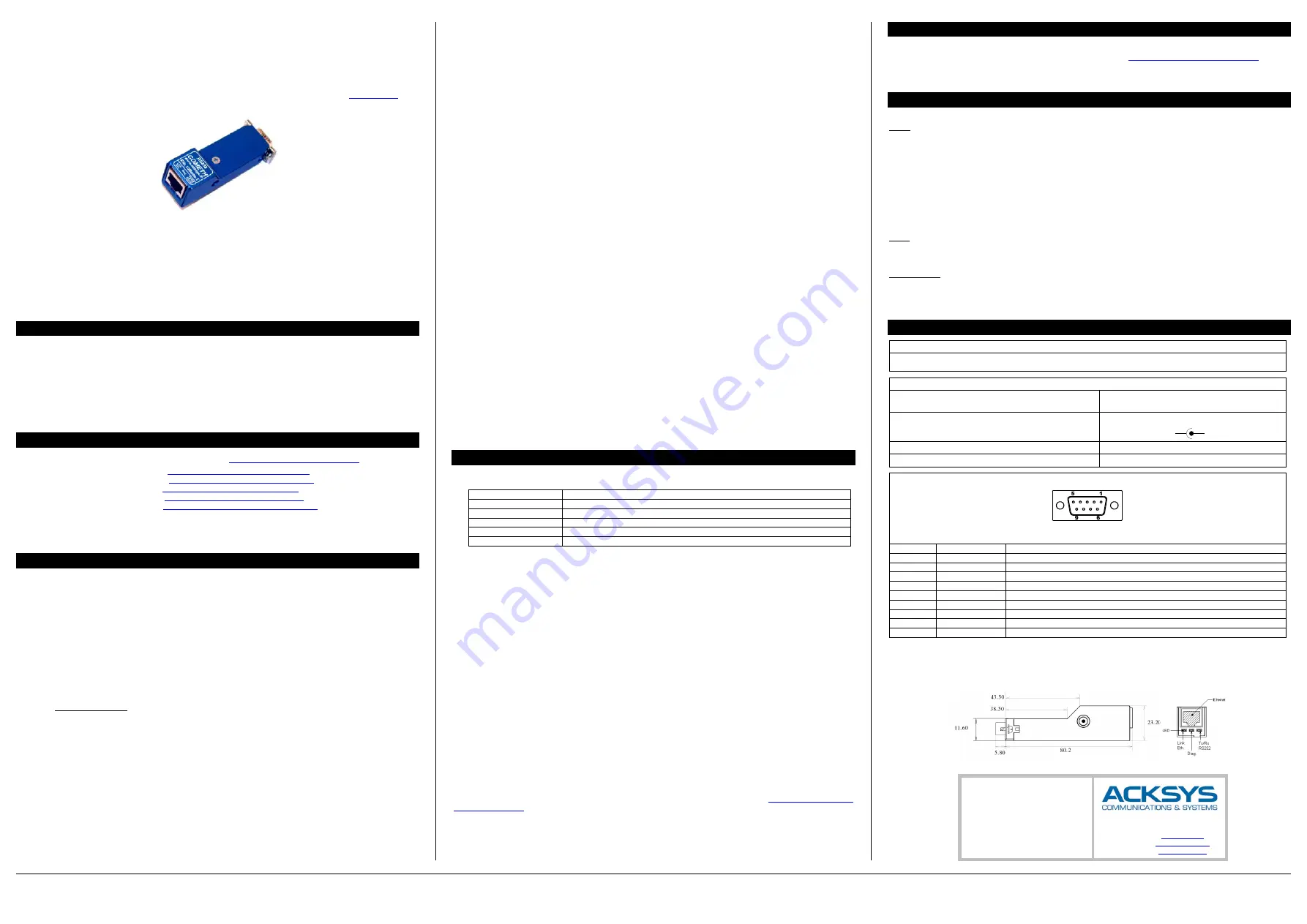
DTFRUS008 rev. A.10 September 11, 2015 - Copyright © 2015 by ACKSYS.
Under the Law of March 11, 1957, the reproduction in whole or in part of this work, by any means whatsoever, is prohibited without the prior written consent of ACKSYS, ZA Val Joyeux, 10 rue des Entrepreneurs, 78450 VILLEPREUX.
Disclaimer.
This document does not constitute a contract. ACKSYS does not guarantee its contents in any way and accepts no responsibility regarding the profitability of the products described or their suitability for the user's needs. Under no circumstances can ACKSYS be held responsible for any errors that may be contained in this document, or for damages, no matter what their extent, that result from the supply, operation or use
of the products. In its ongoing efforts to improve its documentation, ACKSYS reserves the right to revise this document periodically or to change all or part of its content, without incurring any obligation to notify any party whatsoever.
COMETH_V2 [-LITE, -T]
QUICK START
Please refer to the full documentations on the CD or go to our web site
RS232 to Ethernet 10 BASE T single port device server
Metal housing, very compact size, dongle format
Directly pluggable into a male DB9 COM port
Configure with browser, telnet or serial port
COM port redirector, Raw TCP, UDP and modbus TCP
Easy upgrades with TFTP
External DC power supply with jack or with DB9 connector
PACKAGE CHECKLIST
The
COMETH
package contains the following components:
•
One COMETH device (The –LITE model is shipped without metal housing), V1 or V2 version
•
COMETH “quick start” guide
•
External AC/DC Power adapter (except –T models)
•
ACKSYS CD-ROM.
Warning, this documentation is only for the COMETH _V2. The evolutions relation with V1 are:
One jack
∅
2/5.5 mm instead of two jacks
∅
1.3/3.5 mm, dimensions and weight modified, and SW2 strap
added.
SOFTWARES AND MANUALS
The details of this product, except firmwares, are described in
Cometh232UserGuide (DTUS033).pdf
The SERVERCOM firmware is described in
SERVERCOM UserGuide (DTUS043).pdf
The MODBUS TCP firmware is described in
MODBUS-TCP UserGuide (DTUS041).pdf
The TCP CLIENT firmware is described in
TCPCLIENT UserGuide (DTUS045).pdf
The MULTIPOINT firmware is described in
MULTIPOINT UserGuide (DTUS056).pdf
The DOWNLOAD firmware is described in
download firmware user guide(DTUS040).pdf
The SERVERCOM firmware is usually used in conjunction with the VIP software (COM port redirector).
All firmwares can be managed with Internet Explorer™ if you install the ComethAdministration software.
These softwares and documentations are available on the CD and for download.
INSTALLATION
1.
Collect network characteristics
You will need at hand some information about your LAN. The following is required :
•
Product IP address (see below)
•
LAN netmask (see below)
•
Gateway address (if required)
IP address
: If you don’t use DHCP you must define an IP address for the COMETH. You
CANNOT
just pick one at
random. If you don’t know a valid IP address on your network, or if you use DHCP, please contact your network
administrator. The chosen address must meet the following requirements :
•
Its network part must match the network part of other devices on the same LAN,
•
Its host part must be different from any other devices on the same LAN (beware of printers, routers and
gateways),
•
Its host part must not be a reserved value like 0 or 255.
Netmask:
If no netmask applies, it can be deduced from the IP address class:
Class A (for example 10.0.0.1)
netmask 255.0.0.0
Class B (for example 128.2.0.1)
netmask 255. 255.0.0
Class C (for example 192.168.0.1)
netmask 255. 255. 255.0
The default IP address is 192.168.1.253.
2.
Connect the power supply
In external power supply mode (SW2 on 2-3), plug the power adapter cable into the COMETH jack.
In remote power supply mode (SW2 on 1-2), provide the power supply on the pin 9 of DB9 connector.
Notice that this product has no ON/OFF switch. It turns on automatically when power supply is applied.
3.
Access to administration mode via RS232 serial port
This step allows access to the product parameters setup (IP address ...). Below we describe how to do this with a PC
with Windows
TM
.
Other devices (ANSI console...) or operating systems (Linux...) can be used.
•
Push the « Admin » switch towards the ON position
. The DIAG light should blink twice per second. If it is not
the case, try pushing the switch in the opposite direction and retry.
•
Connect the product
to a PC RS232 COM port (male DB9 connector of the PC).
•
Run HyperTerminal
. When asked to choose a modem or port, select a direct connection to COMx (COMx being
the COM port on which you plugged the product). Select the following port parameters : 2400 bauds
(bits/second), 8 bits, parity none, 1 stop bit, no flow control.
•
HyperTerminal now displays a blank window. Hit the « ENTER » key to display the admin prompt (“root>”).
4.
Activate the correct firmware
Several firmwares are available for this product, but only one can be activated at any one time. Choose which one
suits your application’s needs using the guidelines in the next section “CHOOSING A FIRMWARE” In admin mode,
enter the following command:
root>
show prog list
The list of preinstalled firmwares will show up. At delivery, the activated firmware (default) is SERVERCOM. Take
note of the firmware number you want activated (for example: 4 for MODBUS). If needed, change the active firmware
with the following command (replace N with the firmware number):
root>
set prog enable N
5.
Configure the IP address
If there is a DHCP server in your network, you can use it to provide automatically an IP address to the product. To do
this, use the command
“set net dhcp on”
.
If you will not use DHCP, type the following commands to set up IP connectivity (type only the text in bold characters,
and replace
X.Y.Z.T
with the IP address you chose before and
A.B.C.D
with the corresponding netmask).
root>
set net ip X.Y.Z.T
root>
set net mask A.B.C.D
The following is required only if you will use an IP gateway between the product and its application or administration
point :
root>
set net gateway G.H.I.J
6.
Apply changes
Now you should save the configuration changes:
root>
save
root>
reset
At last, push back
the « Admin. » switch to its OFF position.
7.
Other configuration
To complete the configuration of the product, you can choose between these three different methods :
1. the serial port with Hyperterminal, as explained previously, with the admin switch
in ON position
2. Telnet through the network: in a computer command prompt window, run the command “telnet X.Y.Z.T"
(X.Y.Z.T being the address chosen for the product)
3. through Internet Explorer (6.0 or later) (advised method)
The ComethAdministration software is available on the CD which comes with the product, or you can
download it on our website. Run the file to install the software and create a shortcut on your desktop.
You need a login name (default : root) and a password (default : root) to configure the product with Telnet or
ComethAdministration.
CHOOSING A FIRMWARE
Determine what kind of application will use the product. This will determine the firmware to use, as follows:
Firmware selection criterions
Firmware
use
SERVERCOM
for COM port redirection or raw data tunnelling.
MODBUS TCP
for MODBUS/TCP or MODBUS tunnelling.
TCPCLIENT
allows a serial device to call in a network server, or raw data tunnelling.
MULTIPOINT
for multidrop applications and master/slave replacement
DOWNLOAD
to upgrade the other firmwares.
If you want to use the MODBUS protocol:
•
in any case you can use the MODBUS firmware;
•
if there is only one serial master, and one serial slave or several serial slaves all
connected on the same RS485 cable, you can also use a couple of SERVERCOM
and TCPCLIENT;
•
if the masters are on the network, not on a serial link (they use MODBUS/TCP) you
must use the MODBUS firmware on the slave side only;
•
if the slaves are scattered among several access points in the network, you must
use the MODBUS firmware on each slave side.
If you want to access a remote serial device in the same manner as a local port (including control signals):
•
usually SERVERCOM firmware on the device side and a COM port redirector on the
computer will do that;
If you want to exchange serial data (no control signals) between two or more devices through a LAN:
•
use MULTIPOINT firmware on all the serial attachements involved.
•
if you have only two devices, and not loosing data is more important than speed and
network bandwidth, you must use SERVERCOM firmware on one side, TCPCLIENT
firmware on the other side.
If you want to write a SOCKET application to access remote devices:
•
use SERVERCOM firmware in raw mode (TCP) to handle unrelated devices;
•
use MULTIPOINT firmware (UDP) to broadcast to several devices at the same time.
If you want a remote serial device to call into your application:
•
TCPCLIENT firmware is what you need.
Visit the download area in our website in order to check if you have the latest version of the firmware. If you need to
update the firmware of the product, read the manual of the DOWNLOAD firmware in
Once you have defined which firmware to use, activate it (see previous section « INSTALLATION »), then read the
manual for the choosen firmware (available on the provided CD).
TROUBLESHOOTING
1.
Check that the product is accessible through the network.
For detailed information, see « TROUBLESHOOTING » section in the
Cometh232UserGuide (DTUS033).pdf
manual.
2.
Vérifiez les paramètres propres au firmware choisi.
For detailed information, see « TROUBLESHOOTING » section in the chosen firmware manual.
LEDS
Three LEDs allow hardware diagnostic (see picture below).
Diag :
In Administration mode, this LED flashes twice per second, unevenly (bip bip... bip bip...)
In Exploitation mode, this LED flashes when an error is detected in characters received on the
asynchronous interface
In Exploitation mode, a slow and steady blink (once per second) indicates that the product is waiting for
an answer from a DHCP server.
In Exploitation mode, a fast and steady blink (5 times per second) indicates that TCP CLIENT firmware
is activated and it is searching an available server.
If the DIAG LED stays lighten steadily more than 20 seconds at power up, it means that the product is out of
order. Try to power it down, then up again after a few seconds.
If the DIAG LED flashes to indicate Administration mode, push firmly the « Adm » switch in the opposite
position (OFF).
Link :
This led lights up when the product is correctly attached to the Lan.
If the LINK LED stays off, it means that your cable is bad, incorrectly inserted in the HUB or in the product,
or the HUB is crossing the cable, or the cable is crossed.
Tx/Rx RS232 :
This LED flashes when sending or receiving data on the asynchronous serial interface.
If the Serial Tx/Rx LED stays off while your device is sending data, it means that the RS cable is bad,
improperly connected, or some kind of flow control forbids transmission.
If the Serial Tx/Rx LED stays off while you are sending data to your device, it means that some kind of flow
control forbids transmission, or the product does not receive Ethernet data frames.
CONNECTORS, STRAP AND SWITCH
SW1 ADMIN Switch, located on the bottom side of the device
Defines how the serial port is used.
ON : Administration mode, OFF : Exploitation mode
SW2 three-contacts Strap, located in the device
Strap between pins 1 and 2 : remote power supply mode
Strap between pins 2 and 3 : external power supply
mode
Power supply on the pin 9 of DB9 connector.
(do not connect the external power supply to the jack)
Power supply on the female Jack,
∅
2/5,5 mm
GND
+5 Vdc
External power 4.5 à +5.5Vdc / 800mW min
External power a5Vdc / 1A
Warning, In this mode you cannot use the RI signal
In this mode you can use the RI signal
DB9 female with pseudo-DCE cabling
You can plug the DB9 female connector directly, without any intervening cable, into a standard male PC COM
port..
PIN
Signal name
Direction (as seen from the product)
1
DCD
Input
2
TxD
Output
3
RxD
Input
4
DSR
Input
5
GND
6
DTR
Output
7
CTS
Input
8
RTS
Output
9
RI / Vdc
Input
Weight : 0.043 kg (0.095 lbs.) (without power supply)
Operating temperature range : 0°C to 70°C
Maximum power consumption : 800 mW
Product MAC address is written on a sticker glued to the back of the product (starts with 000 990)
ACKSYS
COMMUNICATIONS & SYSTEMS
10, rue des Entrepreneurs
ZA Val Joyeux
78450 VILLEPREUX
FRANCE
Tel :
+33 (0)1 30 56 46 46
Fax :
+33 (0)1 30 56 12 95
Web :
Sales :


