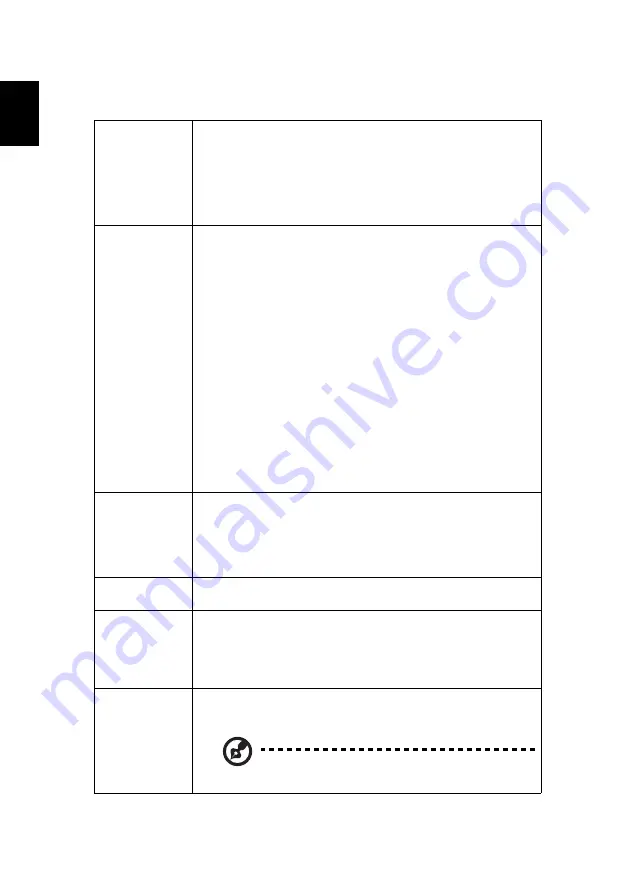
22
English
Setting
Startup Screen
Use this function to select your desired startup screen. If you
change the setting, it will take effect when you exit the OSD
menu.
•
Acer: The default startup screen of your Acer projector.
•
User: Use the memorized picture from the "Screen
Capture" function.
Screen Capture
Use this function to customize the startup screen. To capture
the image that you want to use as the startup screen, follow
the instructions below.
Notice
Before proceeding with the following steps, make sure that
the "Keystone" is set to the default value "0" and the
projector is in its native resolution.
•
Select "Screen Capture" to customize the startup screen.
•
A dialog box appears to confirm the action. Choose
"Yes" to use the current image as your customized
startup screen. Choose "No" to cancel the screen capture
and exist the Onscreen Display (OSD).
•
A message appears stating that the screen capture is in
progress.
•
When the screen capture is finished, the message
disappears and the original display is shown.
Source Selection
•
Manual: When switching input signals, you need to press
"SOURCE" on the control panel or remote control, or
the direct source key on the remote control.
•
Auto: The projector will detect your source
automatically.
Acer SwiftCast
Pairing
This function supports Acer SwiftCast pairing. For details,
refer to the SwiftCast user manual.
Closed Caption
Selects a preferred closed captioning mode from CC1, CC2,
CC3, CC4 (CC1 displays captions in the primary language in
your area). Select "Off" to turn off the captioning feature.
This function is only available when a composite video or S-
Video input signal is selected and its system format is NTSC.
DC 5V Out
Selecting "On" enables the function. The MHL port(s) and the
DC 5V out port/USB A port (if available) on the projector can
output 5V power when the projector is turned on.
Only MHL port(s) will provide power output when
MHL port(s) and USB A port are both plugged.






























