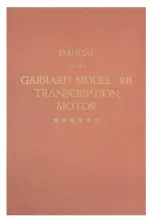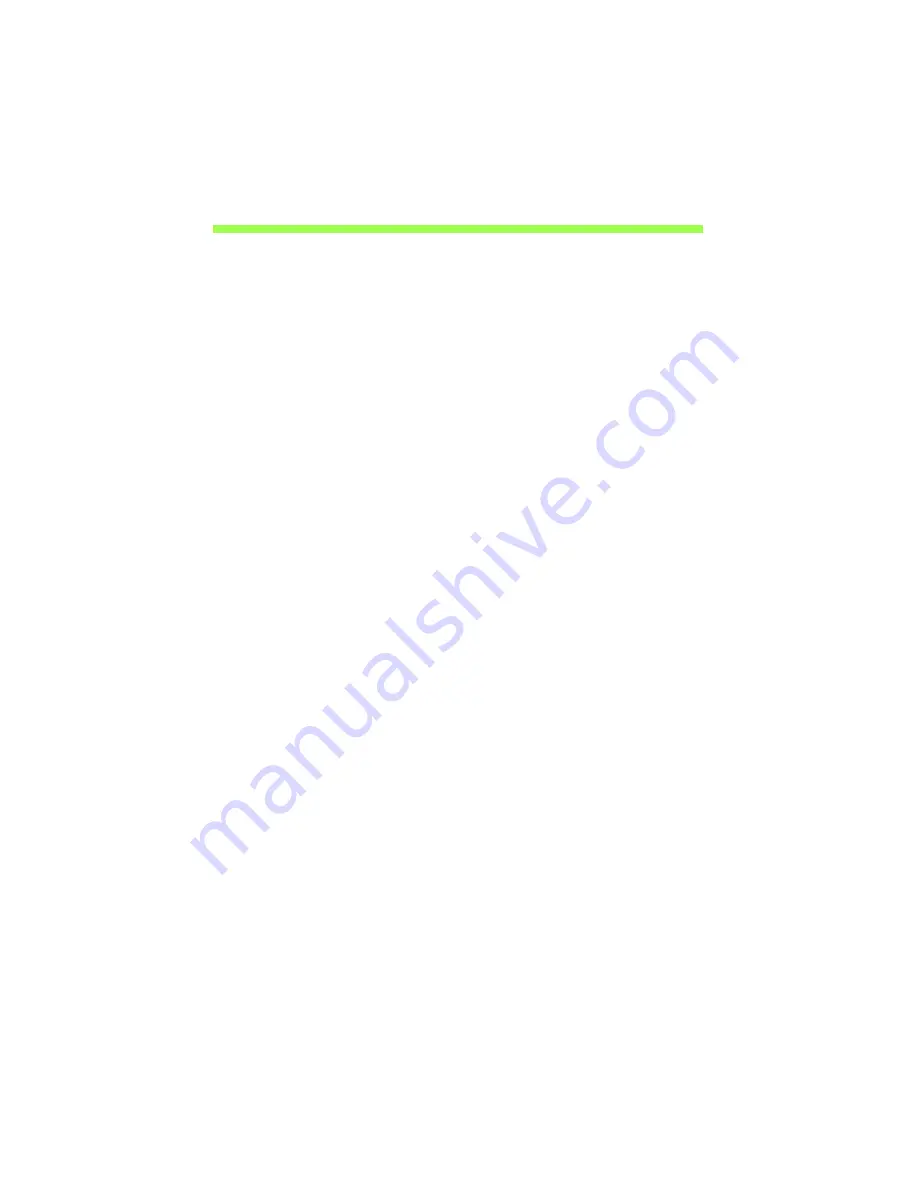
Table of contents - 3
T
ABLE
OF
CONTENTS
Safety and comfort
5
First things first
15
Your guides ...................................................... 15
Basic care and tips for using your
computer .......................................................... 15
Turning your computer on and off............. 15
Taking care of your computer ................... 16
Taking care of your AC adapter ................ 17
Cleaning and servicing.............................. 17
Your Acer tablet PC tour
18
Tablet PC ......................................................... 18
Top view ................................................... 18
Bottom view .............................................. 19
Front view ................................................ 19
Back view ................................................. 21
Left/right views ........................................ 22
Micro USB
24
HDMI Micro
25
Using the virtual keyboard
26
Wireless networks
28
Connecting to the Internet................................ 28
Wireless networks ............................................ 28
Screen orientation
and G-sensor
30
Power management
31
Saving power ................................................... 31
Battery pack
34
Battery pack characteristics............................. 34
Charging the battery................................. 34
Optimizing battery life............................... 36
Checking the battery level........................ 36
Battery-low warning.................................. 36
Securing your computer
38
Using passwords ............................................. 38
Entering passwords.................................. 39
Frequently asked questions
40
Requesting service .......................................... 42
Tips and hints for using Windows 8................. 44
Three concepts you might want to
keep in mind............................................. 44
How do I access the charms? .................. 44
How do I get to Start? .............................. 44
How do I jump between apps?................. 45
How do I turn off my computer? ............... 45
Why is there a new interface?.................. 45
How do I unlock my computer?................ 45
How do I personalize my computer?........ 46
I want to use Windows in the way
that I'm used to - give me my
desktop back! ........................................... 47
Where are my apps?................................ 47
What is a Microsoft ID (account)? ............ 49
How do I add a favorite to Internet
Explorer?.................................................. 49
How do I check for Windows
updates? .................................................. 50
Where can I get more information?.......... 50
Troubleshooting............................................... 51