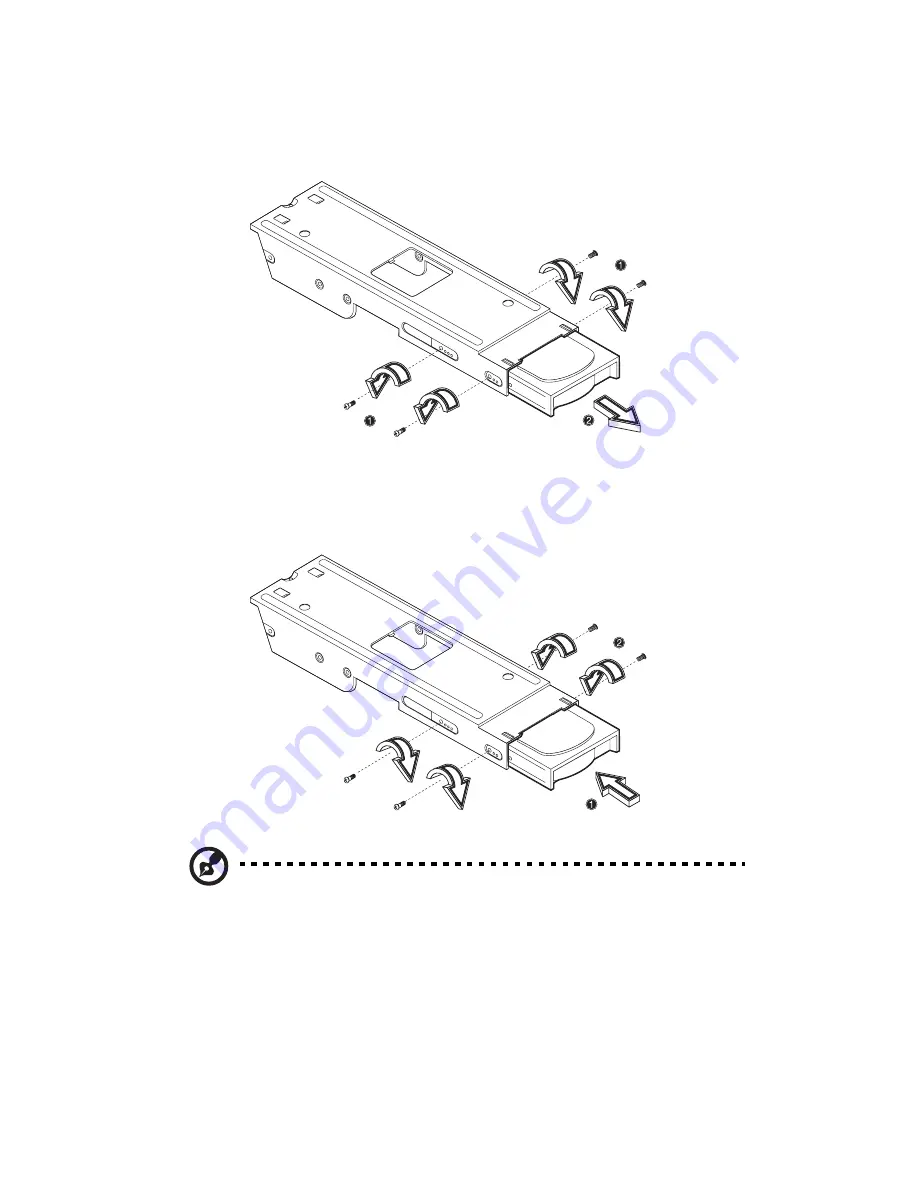
4 Upgrading your computer
62
5
Remove the four screws that hold the hard disk to the disk frame
and detach the hard disk. Set the screws aside.
6
Insert the new hard disk into the frame and secure it with four
screws.
Note:
Make sure that the other ends of the disk cables are
securely connected to their corresponding connectors on the
mainboard.
Содержание Veriton 5200
Страница 1: ...Veriton 5200 series Veriton 5200 Veriton 5200D User s guide ...
Страница 9: ...1 First things first ...
Страница 14: ...1 First things first 6 ...
Страница 15: ...2 System tour ...
Страница 16: ...This chapter discusses the features and components of your computer ...
Страница 31: ...3 Setting up your computer ...
Страница 53: ...4 Upgrading your computer ...
Страница 61: ...53 Veriton 5200 mainboard layout ...
Страница 62: ...4 Upgrading your computer 54 Veriton 5200D mainboard layout ...
Страница 74: ...4 Upgrading your computer 66 ...
Страница 75: ...5 System utilities ...
Страница 76: ...This chapter describes the applications that came with your computer ...
Страница 81: ...6 Frequently asked questions ...
Страница 86: ...6 Frequently asked questions 78 ...
















































