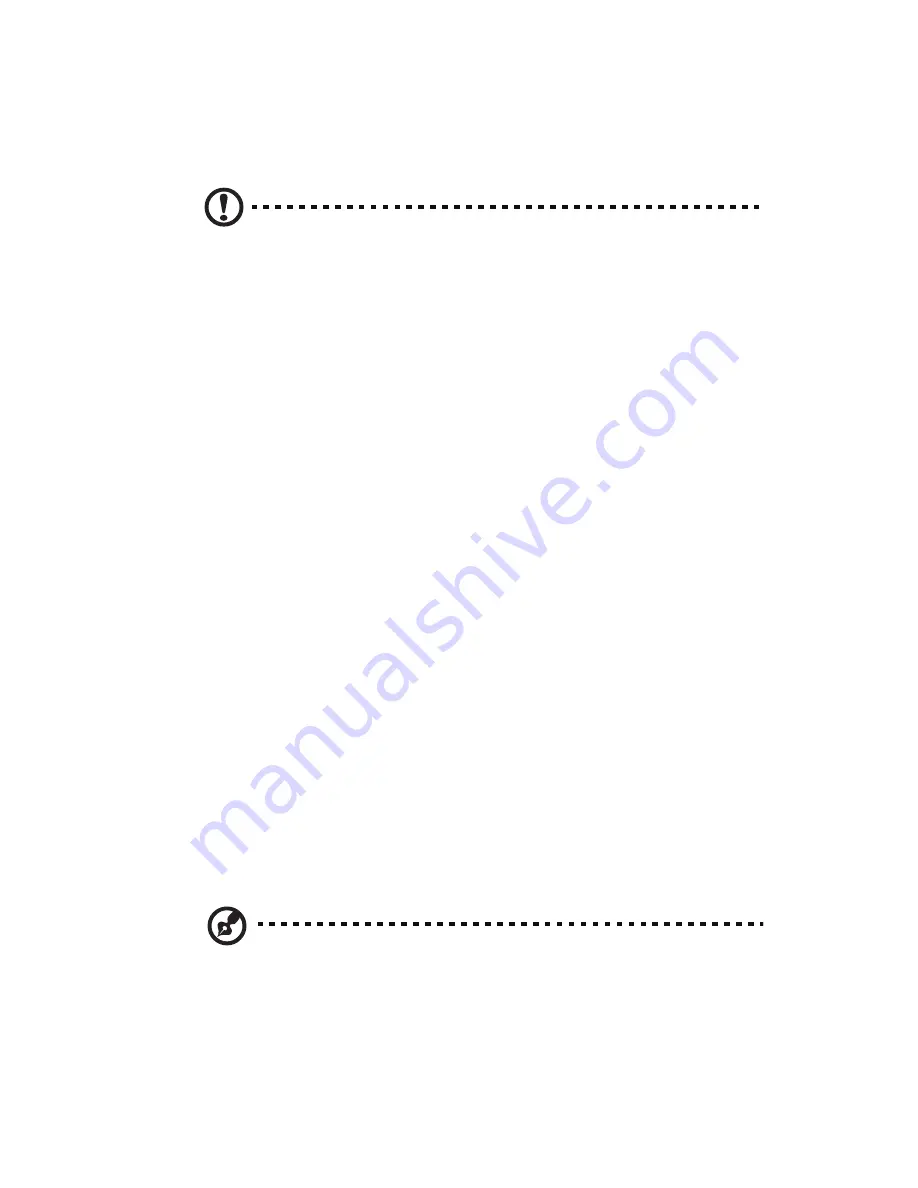
65
Installing an expansion card
To install an expansion card:
Caution:
Your system accepts low profile PCI cards only.
1
Remove the computer cover (see page 55).
2
Locate an empty PCI-E or PCI conventional slot on the mainboard.
3
Remove the bracket lock that holds the bracket to the computer. Save
the bracket lock.
4
Pull out the bracket on the housing opposite the selected empty slot.
5
Remove the expansion card from its protective packaging.
6
Align the card with the empty bracket and then insert it into the slot.
Make sure that the card is properly seated.
7
Secure the card to your computer with the bracket lock you removed
earlier.
8
Replace the computer cover (see page 55).
When you turn on the computer, BIOS (Basic Input/Output System)
automatically detects and assigns resources to the newly-installed devices.
Replacing the Veriton 5900Pro's hard disk
Follow these steps to replace your computer's hard disk:
1
Remove the computer cover.
2
Detach all cables connected to the hard disk and pull the hard disk out.
3
Remove the drive rails that hold the hard disk to the disk frame and detach
the hard disk. Set the drive rails aside.
4
Insert the new hard disk into the frame and secure it with drive rails.
5
Reattach all cables to the new hard disk.
Note: Make sure that the other ends of the disk cables are securely
connected to their corresponding connectors on the mainboard.
6
Reinstall the metal bracket frame to the housing.
7
Replace the computer cover.
Содержание Veriton 3900
Страница 1: ...Veriton Series User s Guide ...
Страница 8: ......
Страница 13: ...Empowering Technology ...
Страница 19: ...7 ...
Страница 25: ...1 First things first ...
Страница 26: ...This chapter describes the system specifications and contents of your computer package ...
Страница 30: ...1 First things first 18 ...
Страница 31: ...2 System tour ...
Страница 32: ...This chapter discusses the features and components of your computer ...
Страница 46: ...2 System tour 34 Veriton 5900Pro Veriton 6900Pro 7900Pro 3 Push the tray and it will close automatically ...
Страница 48: ...2 System tour 36 ...
Страница 49: ...3 Setting up your computer ...
Страница 63: ...4 Upgrading your computer ...
Страница 75: ...63 3 Lift the drive frame to a 90 degree angle then pull out and remove the drive frame ...
Страница 81: ...5 System utilities ...
Страница 82: ...This chapter describes applications that are preinstalled on your computer ...
Страница 90: ...5 System utilities 78 a If you have not yet backed up your system ...
Страница 96: ...5 System utilities 84 ...
Страница 97: ...6 Frequently asked questions ...
Страница 101: ...Appendix A Regulations and safety notices ...






























