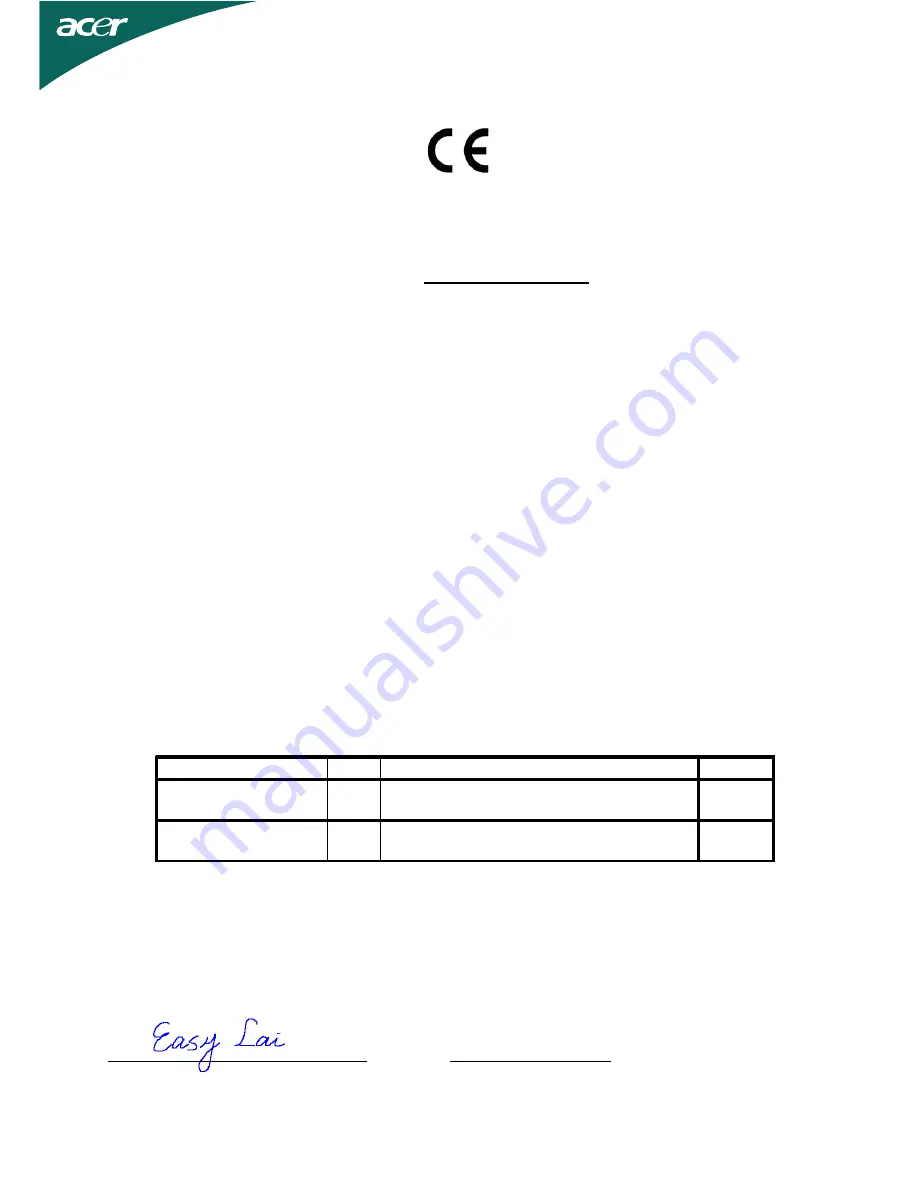
Declaration of Conformity
We,
Acer Incorporated
8F, 88, Sec. 1, Hsin Tai Wu Rd., Hsichih, Taipei Hsien 221, Taiwan
Contact Person: Mr. Easy Lai, E-mail: [email protected]
And,
Acer Europe SA
Via Cantonale, Centro Galleria 2 6928 Manno Switzerland
Hereby declare that:
Product:
LCD Monitor
Trade Name:
Acer
Model Number:
T231H
SKU Number:
T231H xxxxxx (“x” = 0~9, a ~ z, or A ~ Z)
Is compliant with the essential requirements and other relevant provisions of the following EC
directives, and that all the necessary steps have been taken and are in force to assure that
production units of the same product will continue comply with the requirements.
EMC Directive 2004/108/EC as attested by conformity with the following harmonized
standards:
-. EN55022, AS/NZS CISPR22 Class B.
-. EN55024
-. EN61000-3-2, Class D
-. EN61000-3-3
Low Voltage Directive 2006/95/EC as attested by conformity with the following
harmonized standard:
-. EN60950-1
RoHS Directive 2002/95/EC on the Restriction of the Use of certain Hazardous Substances in
Electrical and Electronic Equipment:
-
.
The maximum concentration values of the restricted substances by weight in homogenous material are:
Directive 2009/125/EC with regard to establishing a framework for the setting of
ecodesign requirements for energy-related product.
Year to begin affixing CE marking 2010.
_______________________________
Mar. 17, 2010
Easy Lai /Manager Date
Regulation, Acer Inc.
Lead
0.1% Polybrominated Biphenyls (PBB’s)
0.1%
Mercury
0.1% Polybrominated Diphenyl Ethers
(PBDE’s)
0.1%
Hexavalent
Chromium
0.1% Cadmium
0.01%



































